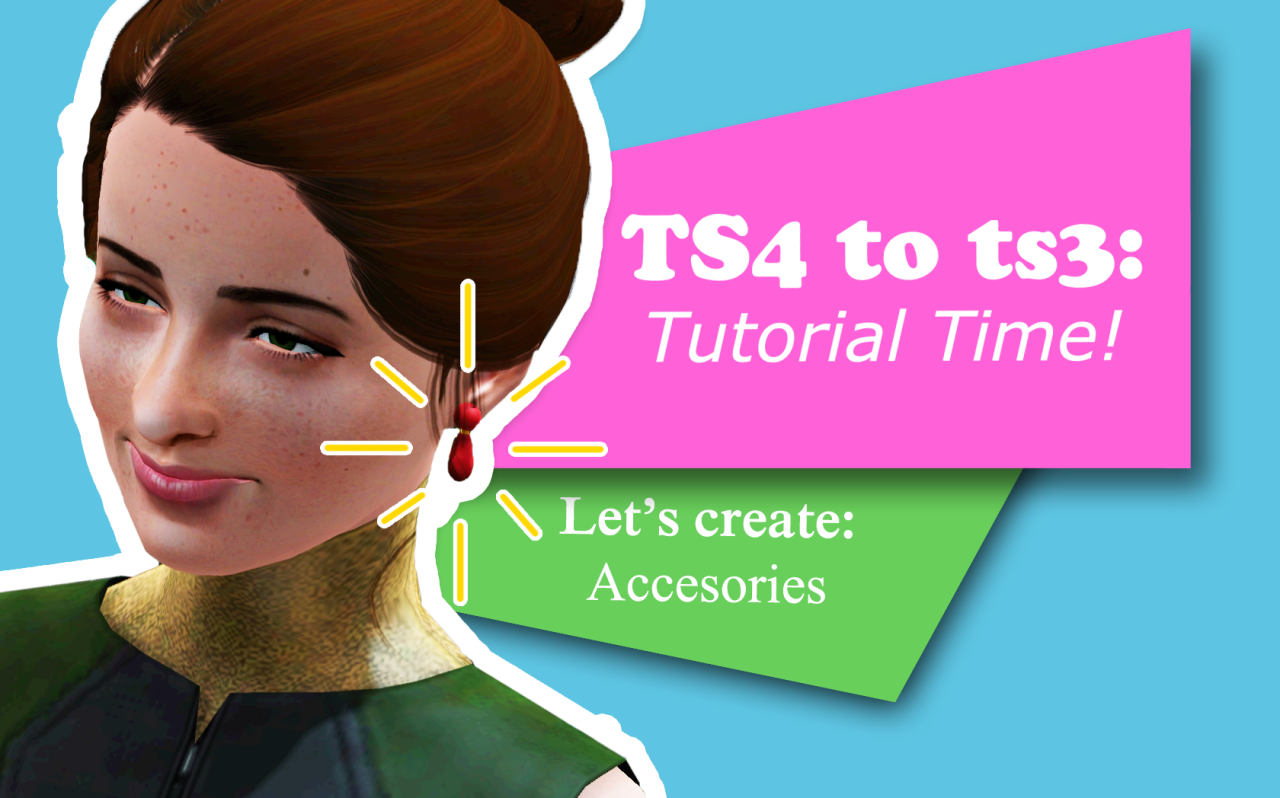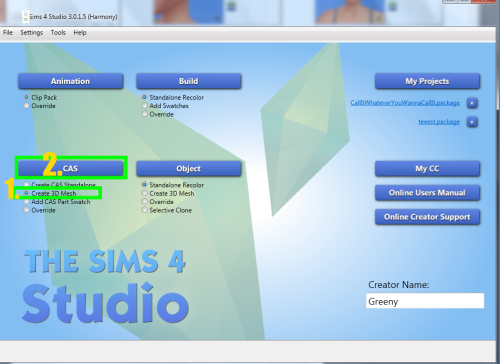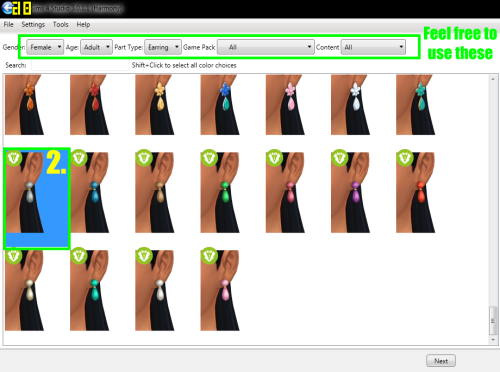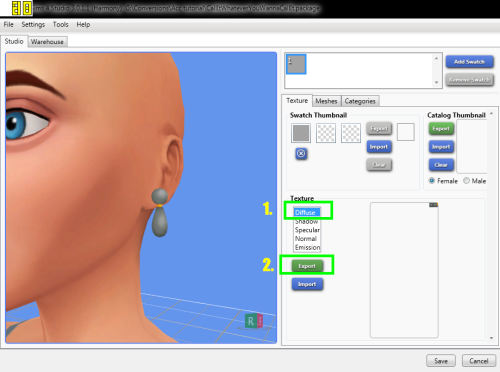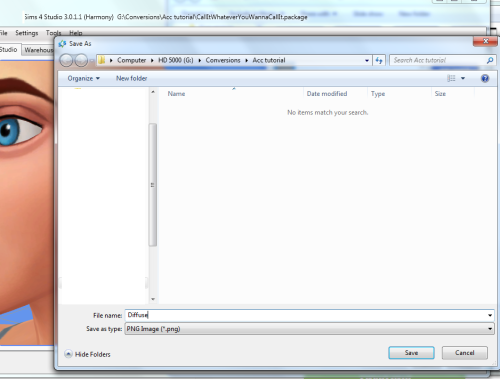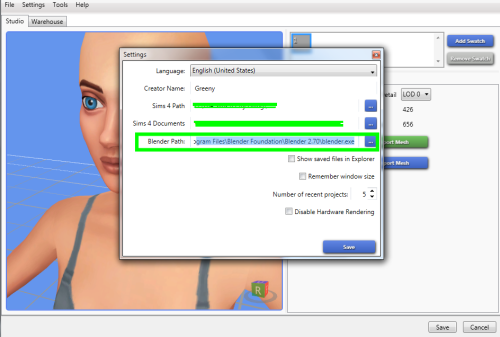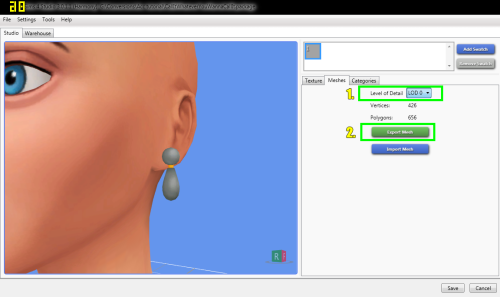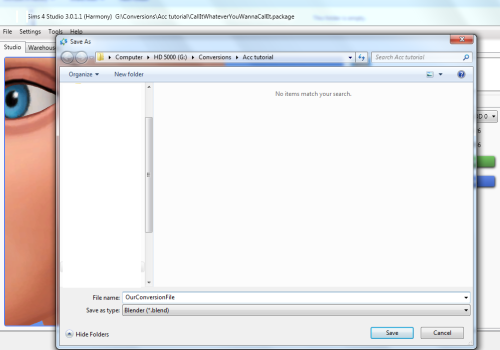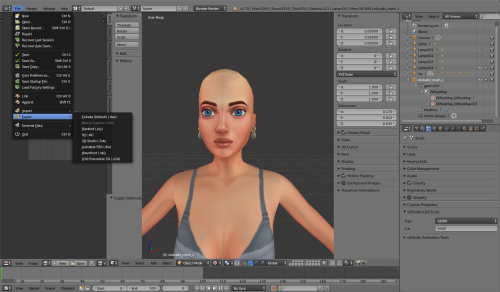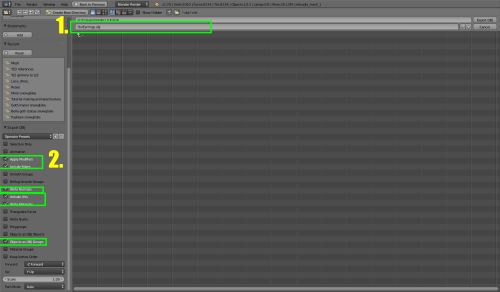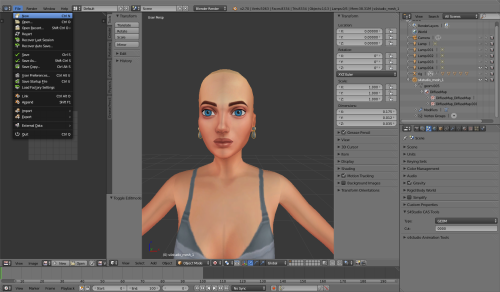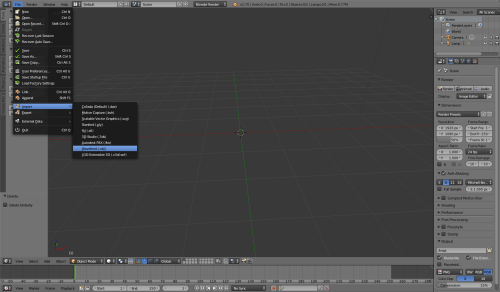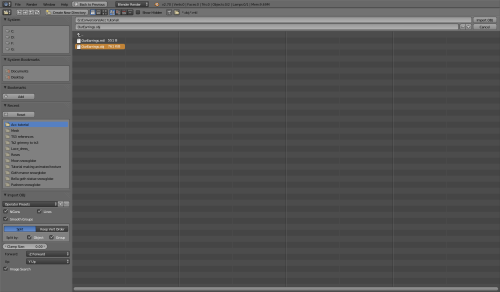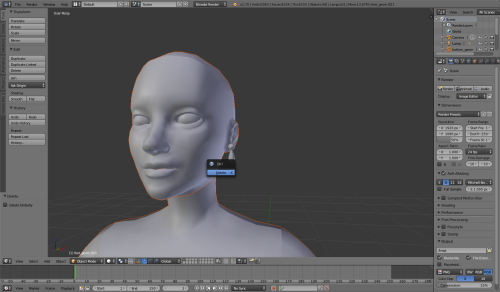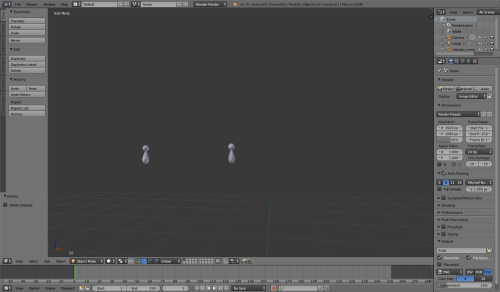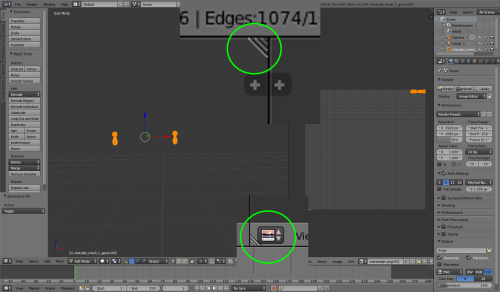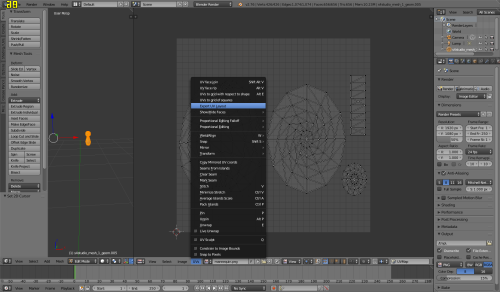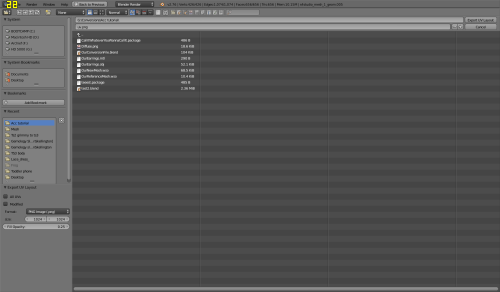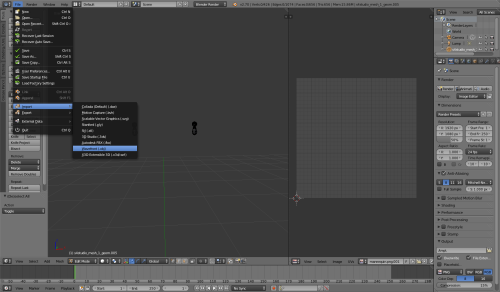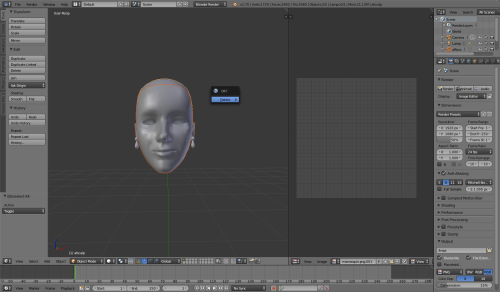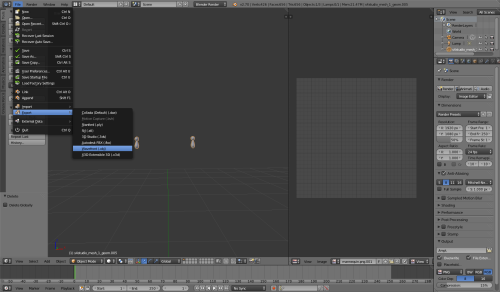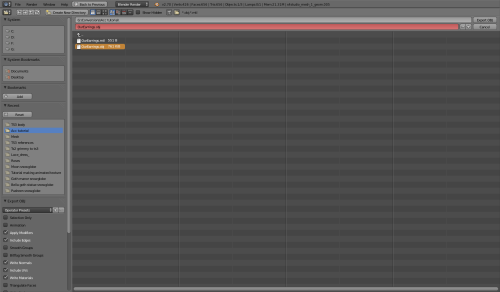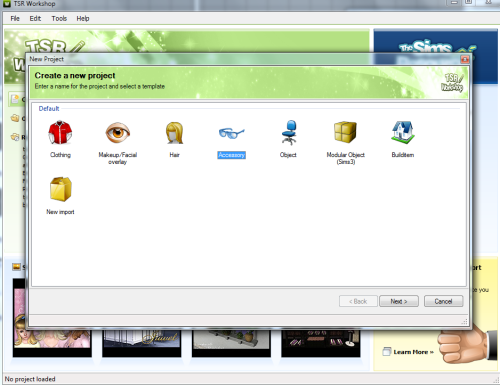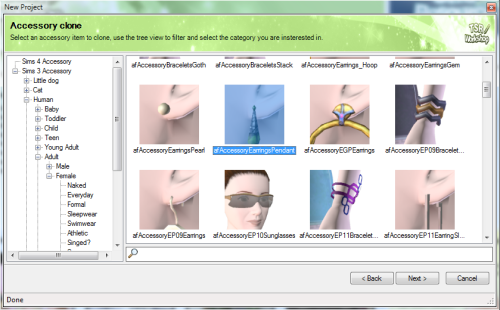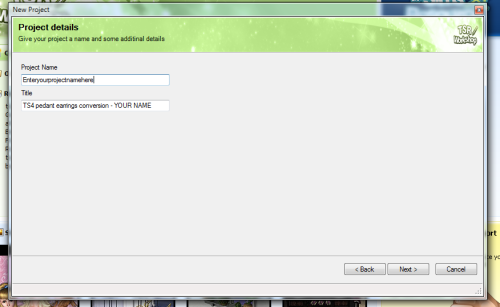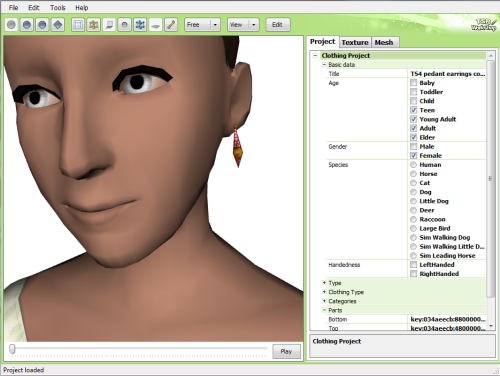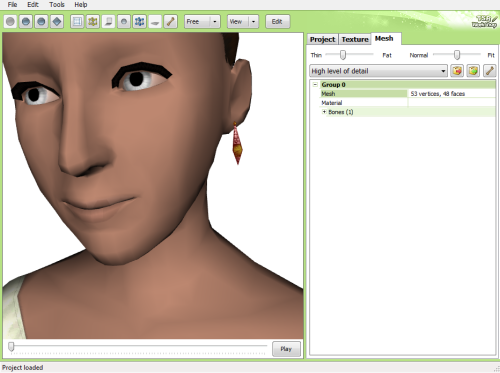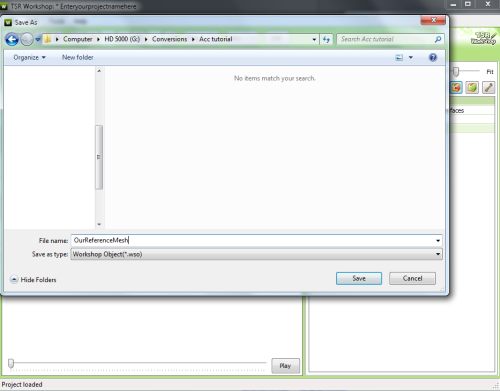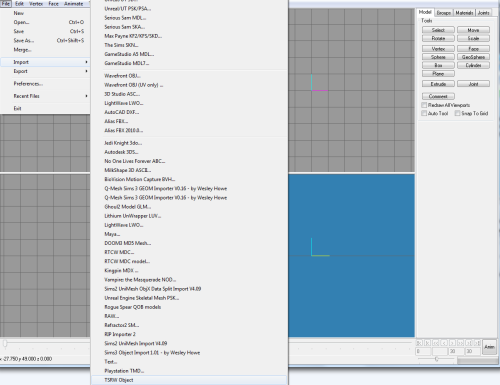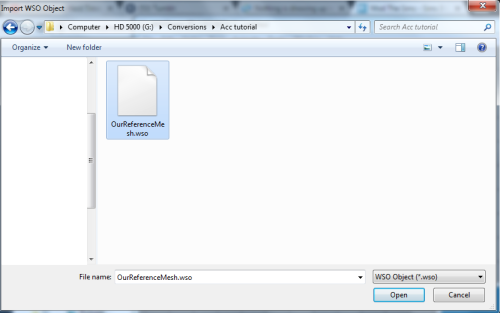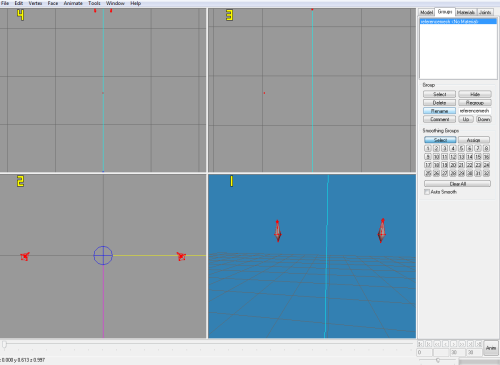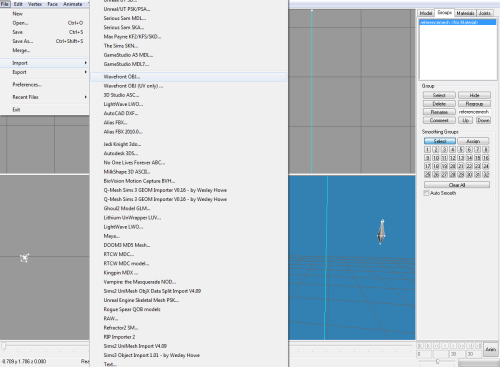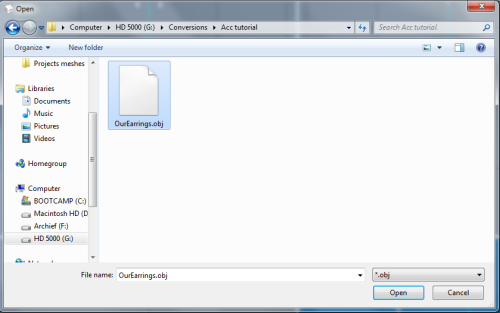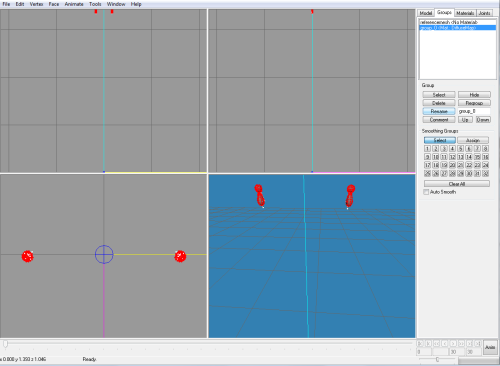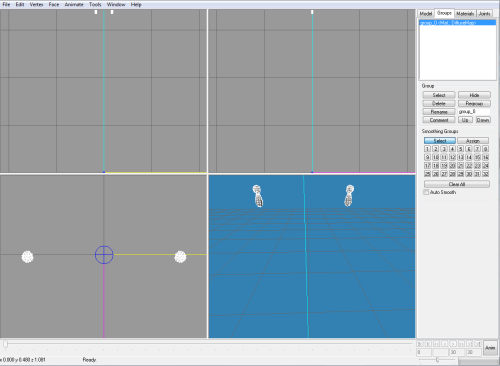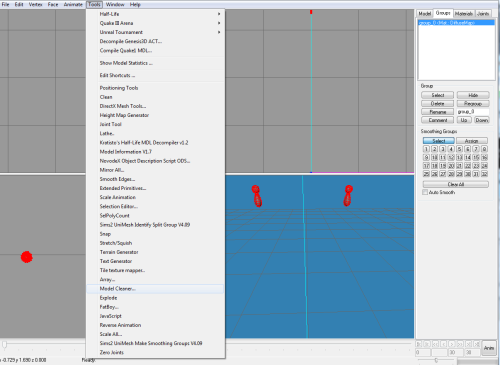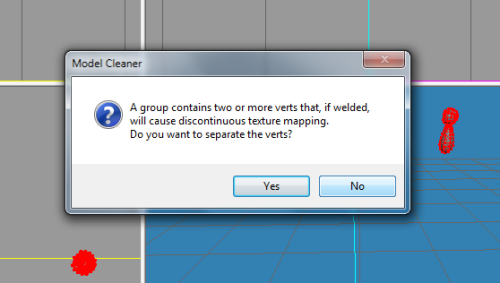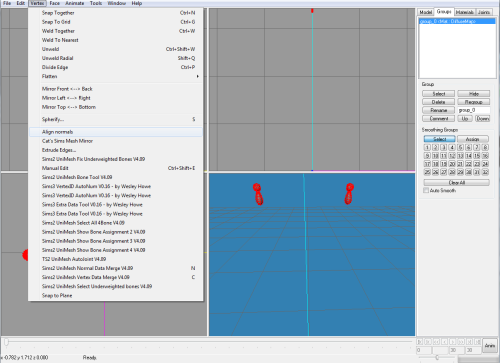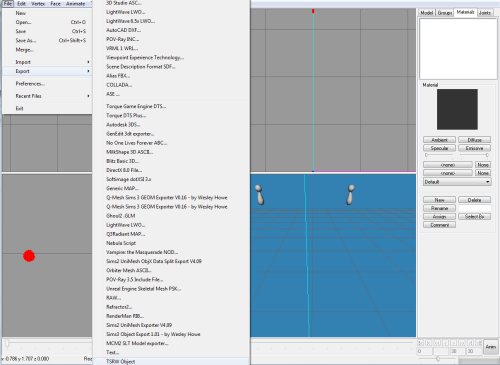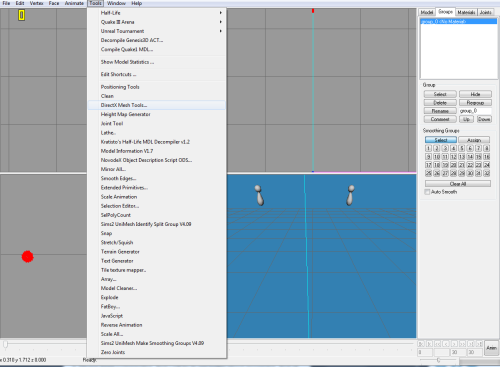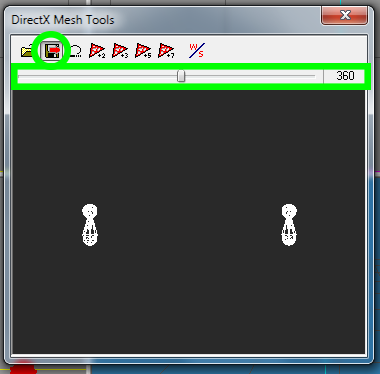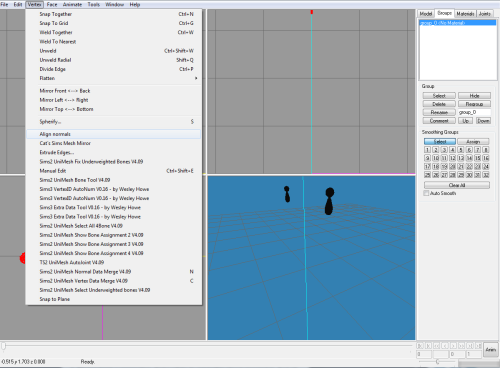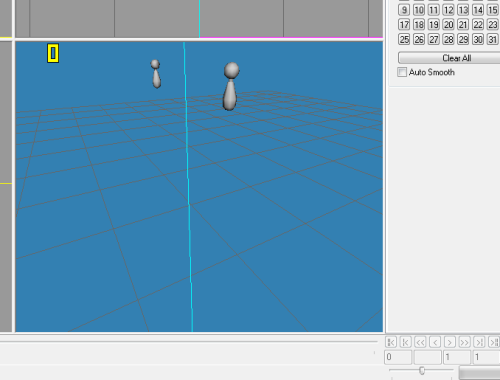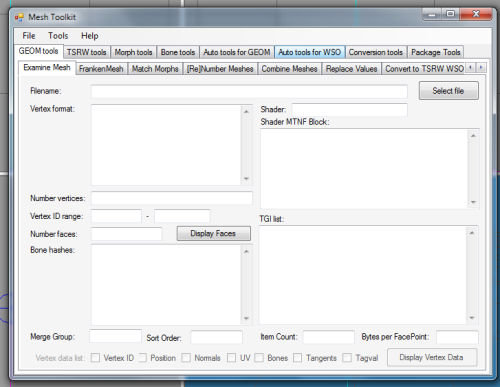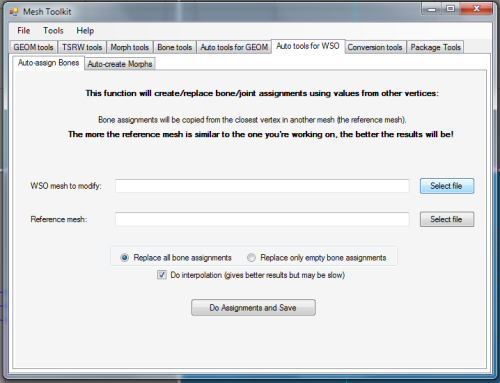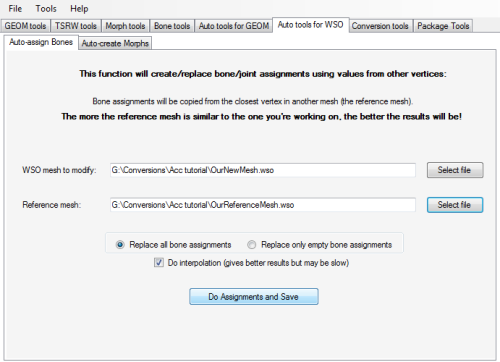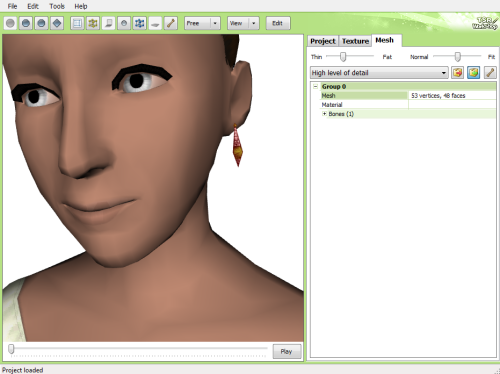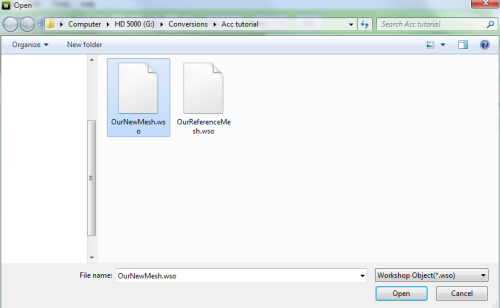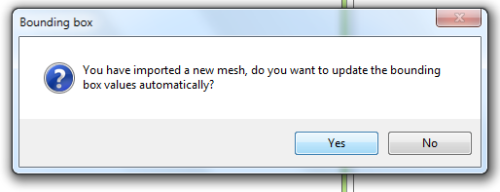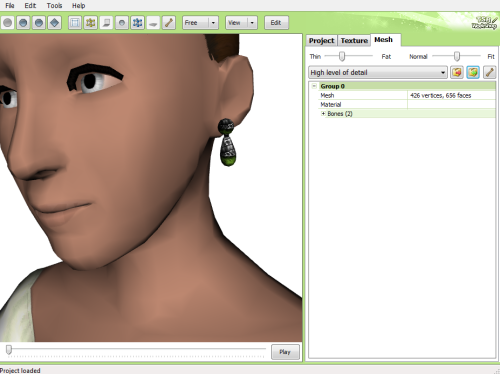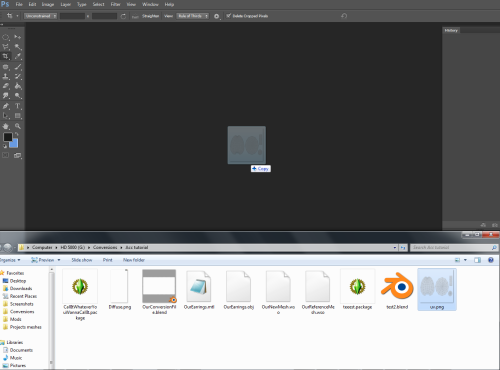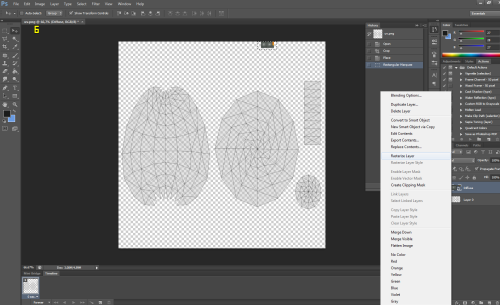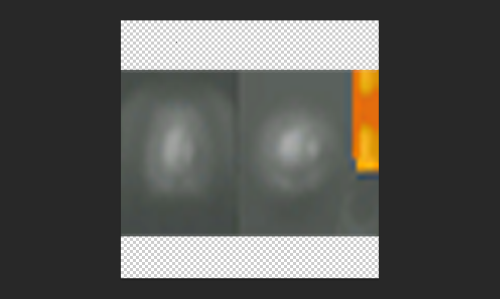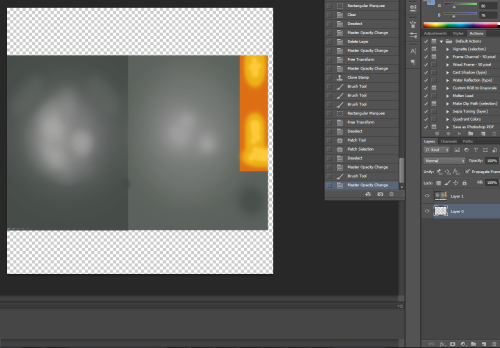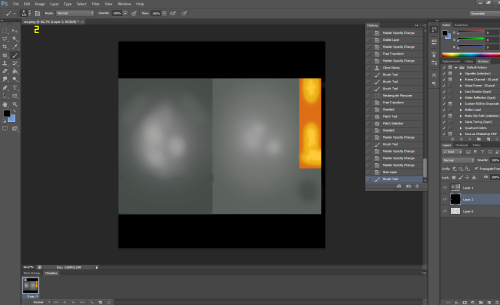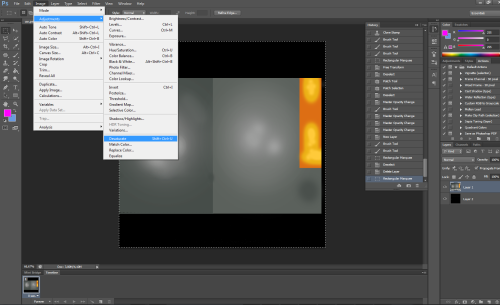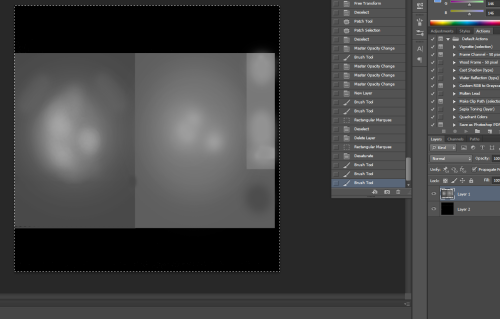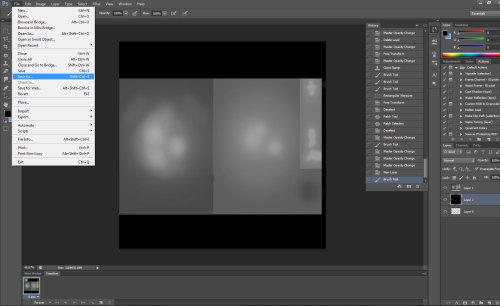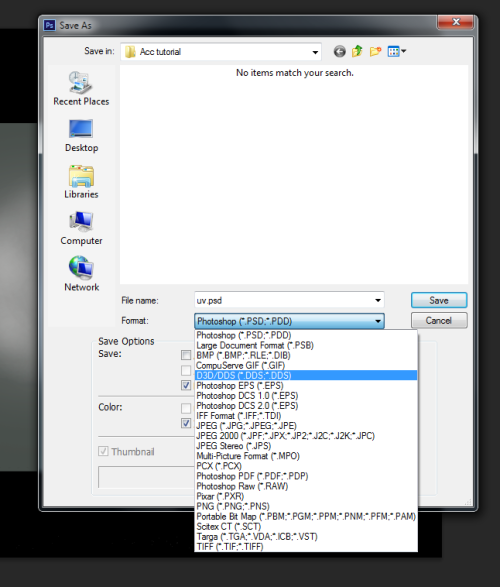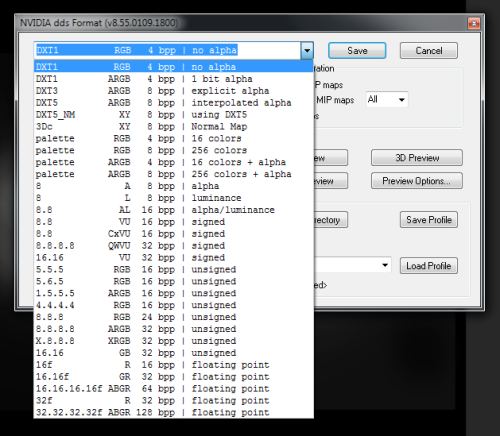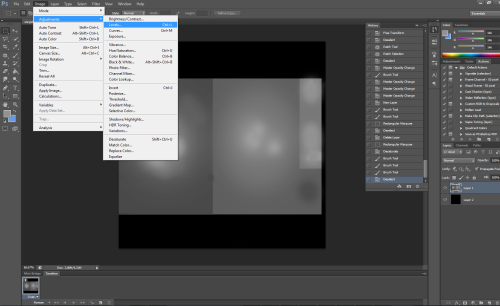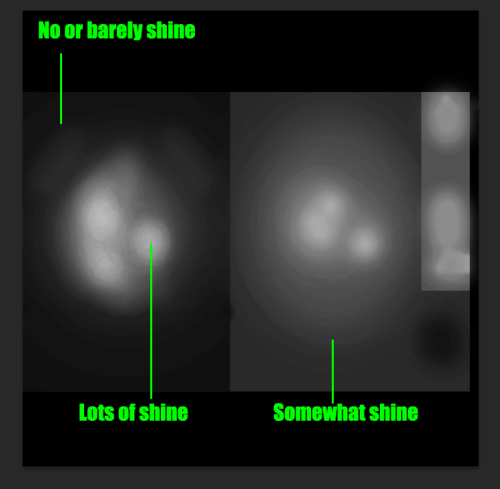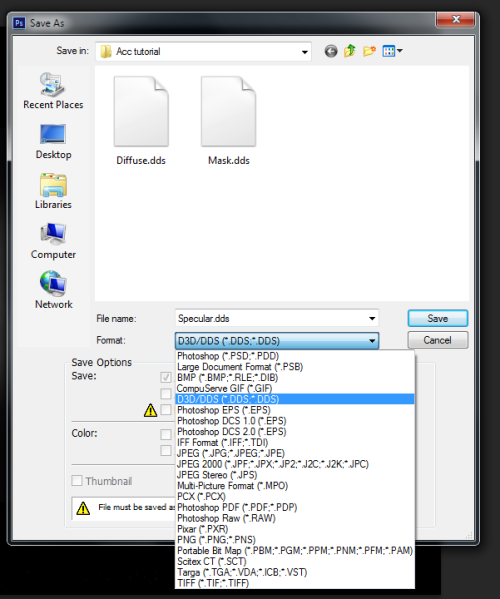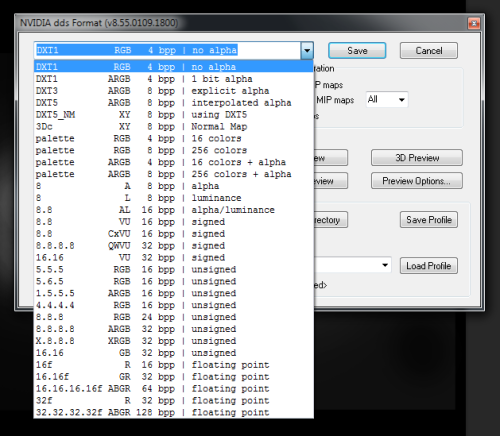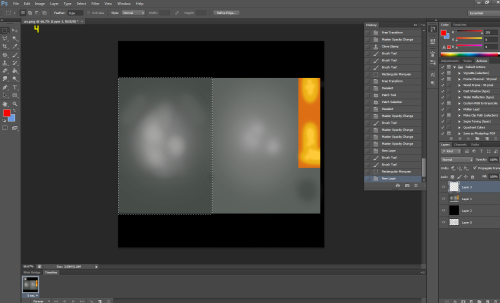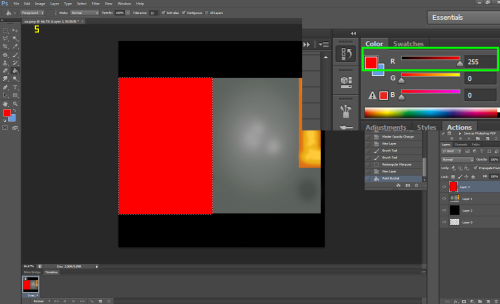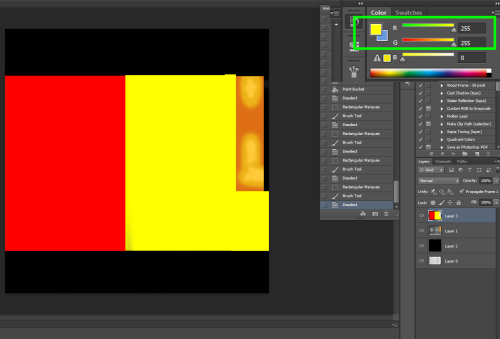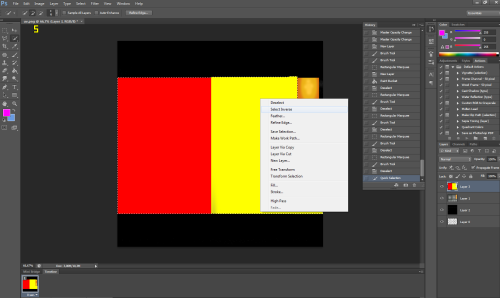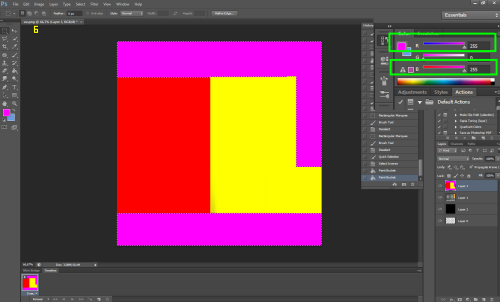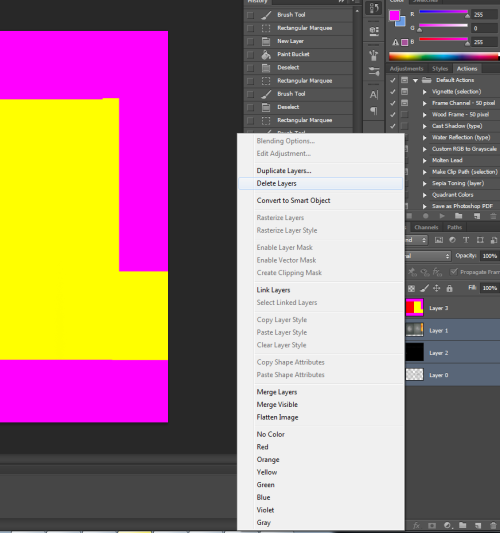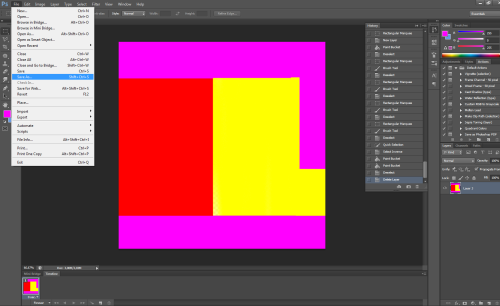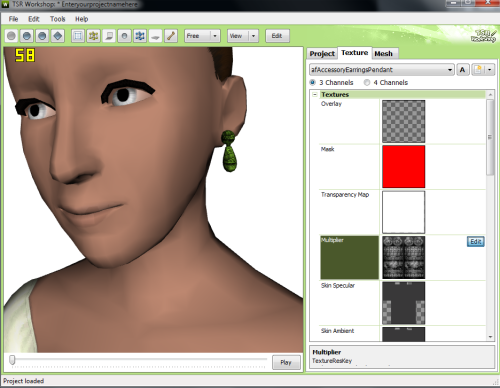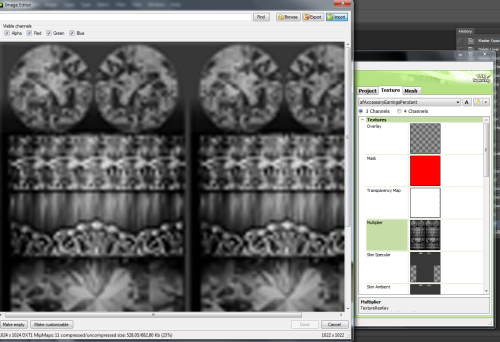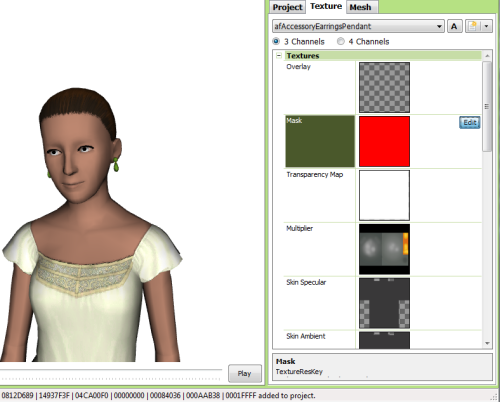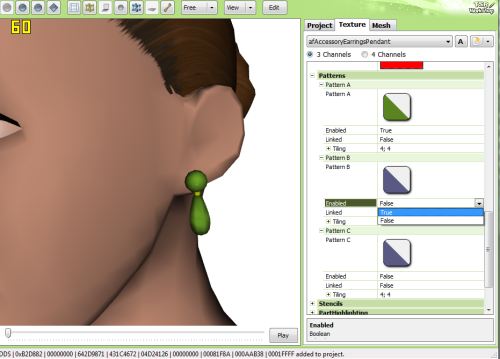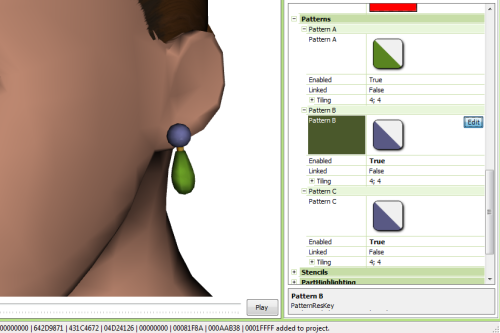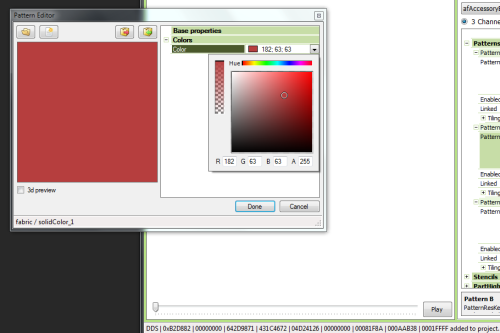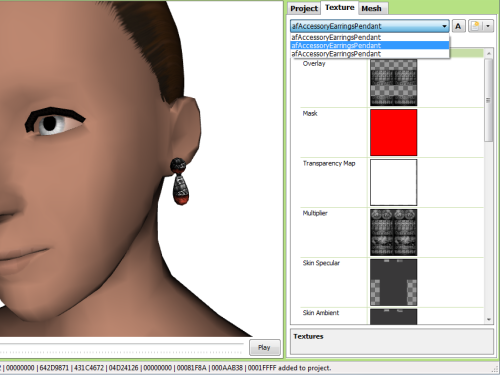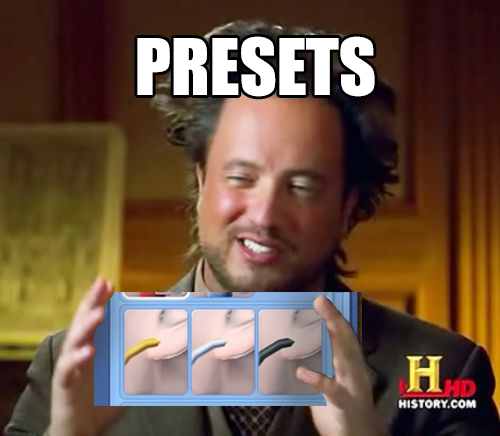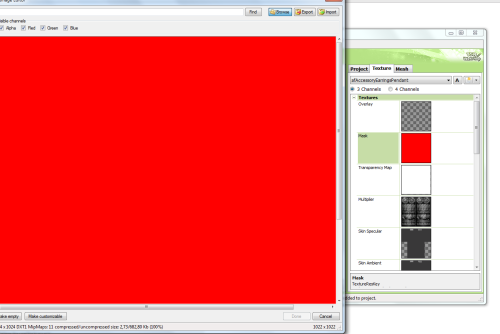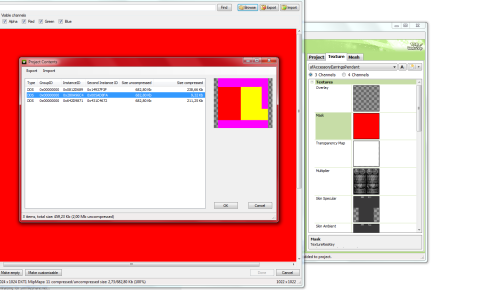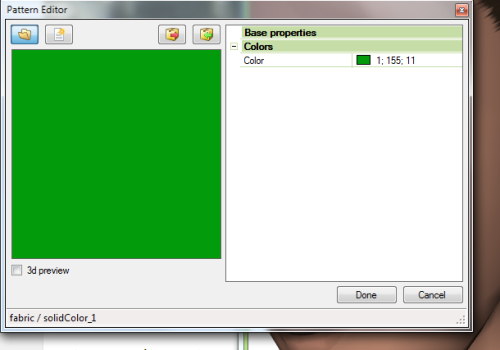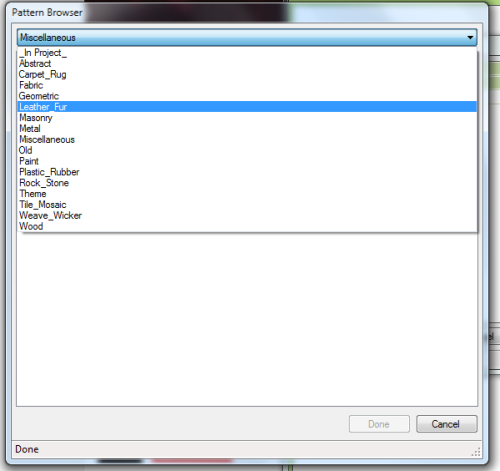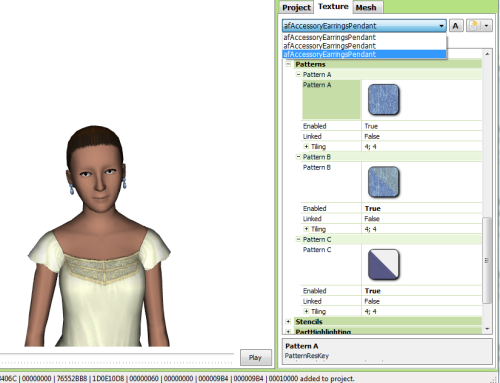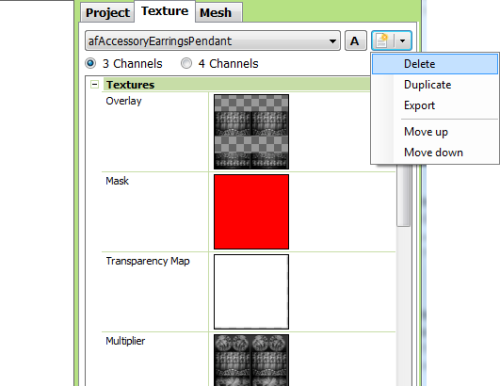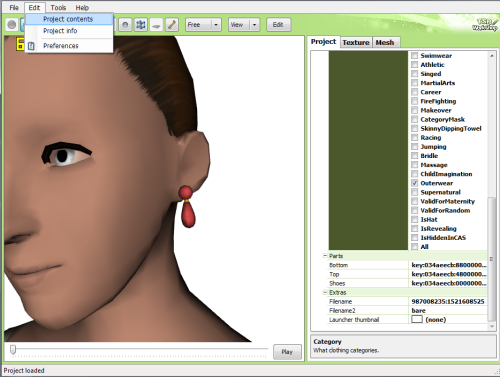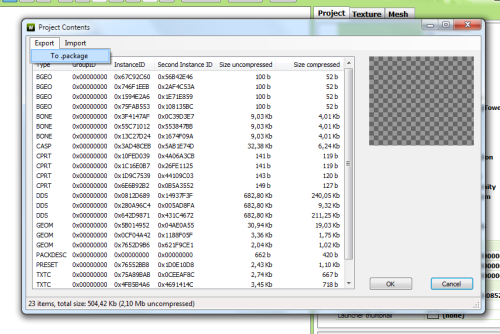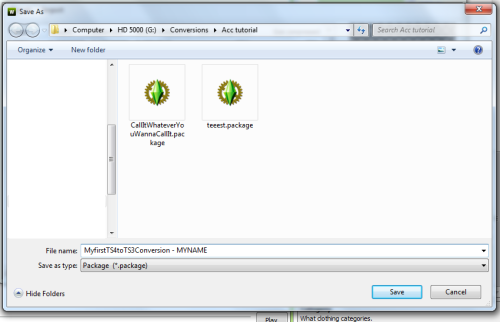Tutorial time! Ts4 to ts3: accessories
by Lyralei
Uploaded July 28, 2023, 2:40 p.m.
Updated July 29, 2023, 12:13 p.m.
Tutorial time! Ts4 to ts3: accessories
Hello there beautiful people! I made this tutorial for the lovely anon who requested this tutorial ~~ cough* @33321a cough**~~
Since it’s a pretty long tutorial (100 steps), I decided to put it under a read more. Also! There’s a little surprise at the bottom of this tutorial, more like a treat for converting something awesome! :D
_ NOTE: This is an accessory tutorial, So we need a mesh in our case. Earrings, Necklaces, Bracelets and Glasses. I would not recommend using a hat though, but for the more advanced CC creators, It’s right at the bottom of this tutorial!_
What do I need?
Greeners will list them for you riiight here:
- Le Milkshape 3D: CLICK ME FOR FREE MILKSHAKES linkliesss
- TSRW 1.72 or older: CLICK MEE~
- Blender: CLICK n’ BLEND
- Sims4Studio: TOUCH THE PLUMBOB or CLICKS ME
- Photoshop or Gimp: CLICK THE P or CLICK THE FOX
- MeshToolKit: CLICK HERE FOR THE BONE r S
- TS3 body templates: **CLICK MAH
Plugins you maybe-maybe-not-wanna use. You wanna use these for sure
-
Align normals - Milkshape CLICK ME I’M NORMAL
-
DDS plugin - Photoshop: CLICK ME!
Now that you survived my ultimate boring greeners’ and taking ages of installing everything here have a cookie ‘Get ya stuff here’ part, let’s move on to the exciting part, the part you came for (ゝ∀・)
Da Sims 4 Studio part
No! Don’t run away pls TS4 hater \(°o°;)! I know it says ‘ Sims 4 ′ but it also says ‘ Studio! ’ But we will soon cleanse your soul with TS3 stuff, so stay strong my friend!
- Boost up your s4studio
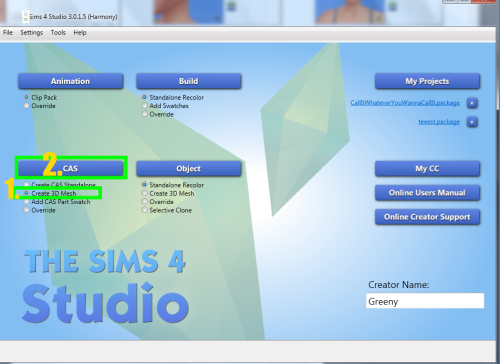
(Sorry for the fraps number thingy at the side of the screen!)
2. Go to the CAS tab and tick ‘Create 3D mesh’
3. Click the big CAS button
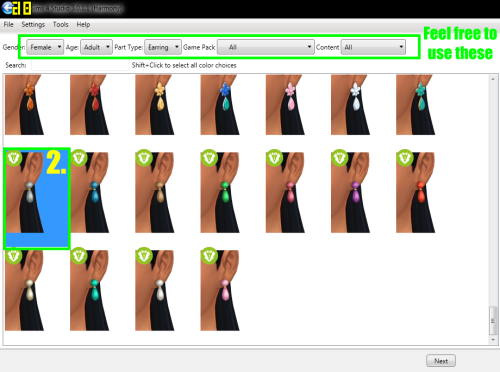
Now you want to choose a accesories type. Feel free to use the filters!
4. Click a thumbnail. I would recommend going for a gray-ish color
5. Click on ‘next’
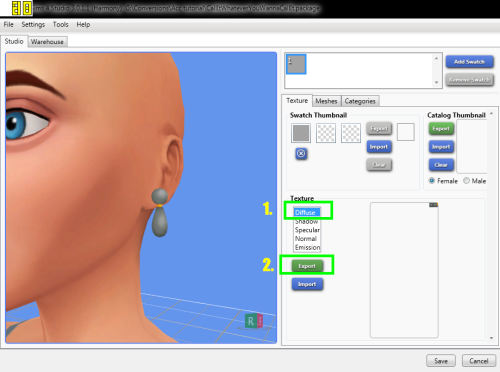
6. Now you’ll see a 3D version of the earrings and a ts4 sim. Click Diffuse
7. Click export
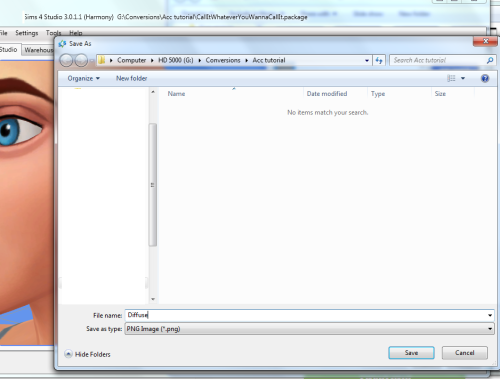
8. Name it ‘Diffuse’ or Multiplier. This will be our grayscaled texture later on.
9. Click save’
MAKE SURE YOU DID THIS BEFORE YOU PROCEED
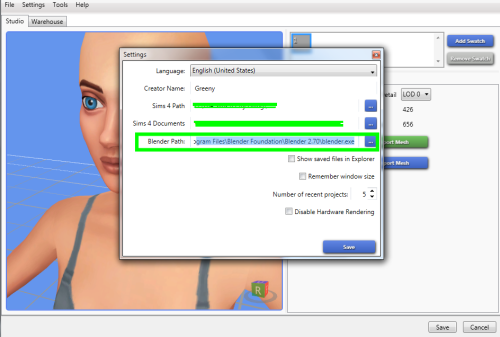
Go to ‘Settings’ in top of the window thingy and make it find Blender 2.70′s EXE file (Blender.exe). If it’s giving you any other error, please message me!
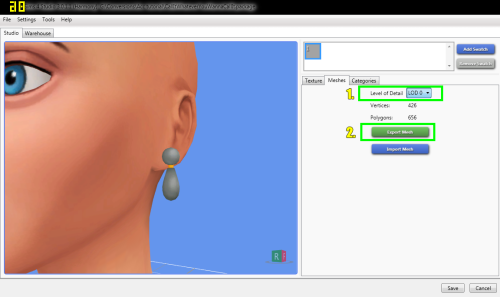
10. Go to the mesh tab
11. Make sure the Level of Detail is LOD0, if there is no LOD0, choose LOD1
12. Click on ‘Export mesh.’
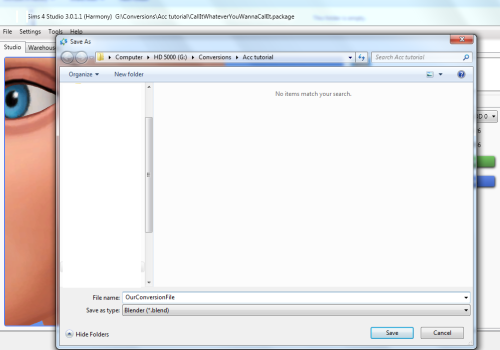
13. Now you wanna save it and call it whatever you wanna call it! ^-^
14. Double click on the Blender file we just exported and it should boost up Blender automatically
Blend ‘n shake
CAMERA INSTRUCTIONS:
I’d suggest copy pasting this list on a text editor so you don’t forget about them.
-
Holding the scroll thingy: Will rotate the view
-
Scrolling the scroll thingy: Will zoom in and out
- Shift+Holding scroll thingy: Change view position
- CTRL+Holding scroll thingy: Move your mouse and see what it does!
If you have this lil thingy:

Here are some awesome view switchers:
1: Will swith the view to the Front view
CTRL+1: Will switch the view to the back view
3: Will switch the view to the left view:
CTRL+3: Will switch the view to the right view
7: top view
9: Bottom view
5: Change perspective. Great when you’re meshing furniture or creating poses!
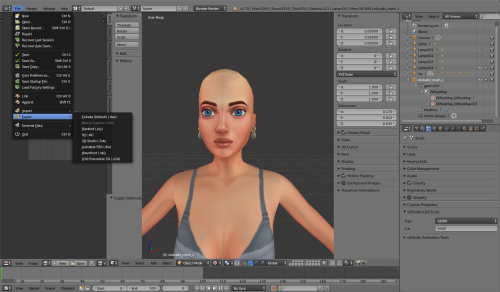
15. All we have to do is go to File >export>Waterfront (OBJ)
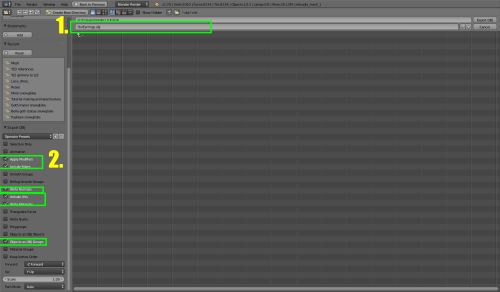
16. 1. stands for ‘give it a name.
16. 2. Stands for ‘Tick the following boxes:
- Apply modifier
-
Include edges
-
Write normals
- Objects as OBJ groups
(All the other ones should be left unticked!)
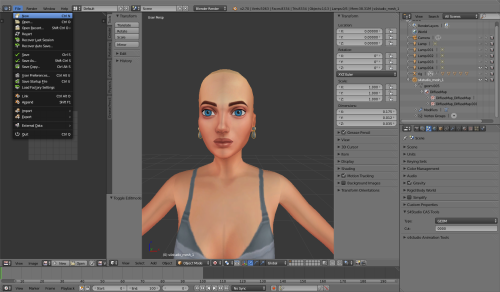
17. Go to File >New

18. To delete the cube, You either use the Delete button on your keyboard or X on your keyboard and press enter
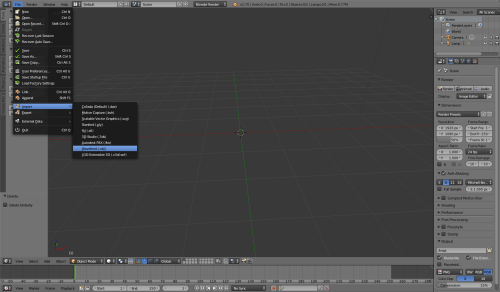
19. File > Import > Waterfront (Obj.)
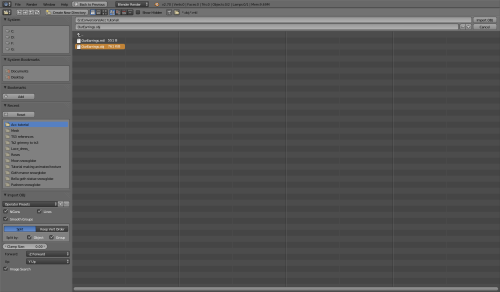
20. Choose the OBJ file we just exported, our earrings.

21. Now you want to select all the meshes EXCEPT for the EARRINGS
But greenie how do I use this Blender, what is a blender, HALP!
The super duper interesting Blender shortcut instruction list!
Note: All these shortcuts will work in the UV map layout we’ll encounter later on.
A: Will select everything Object mode (The view we’re in right now) And will select all the dots (vertices) In edit mode. We’ll discuss the edit mode later on.
B: Will let you select whatever you want with just dragging the mouse
C: Hey we made the alphabeth here Is basically this brush selecting tool. Works great in Edit mode, but I rarely use it in object mode.
CTRL+Rightclick: (Does not work with the UV map layout Will let you create this circle to select stuff!
TAB: Will let you switch back to edit mode or object mode!
L: (Will only work with Blender 2.70 or later) Stands for Linked. Will let you select parts of the mesh that are, well linked in a way. Works great with meshes with hard edges or hair meshes!
Shift+Right click: Is selecting one object (In object mode. In edit mode, you’ll be able to select one vertex at a time).
Woot! You just learned about 65% of Blender and 80% of the basics! :D Yes I’m, duolingo

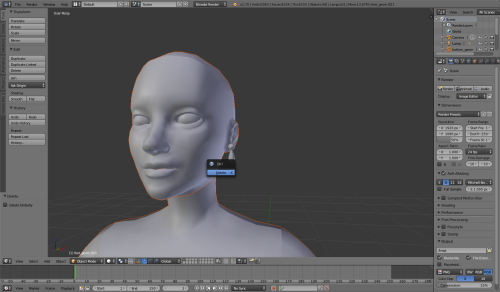
So to get back to step 21…
21/22. Select the Head, scalp, body and the teeth mesh. Then, delete it (X or Delete on keyboard)
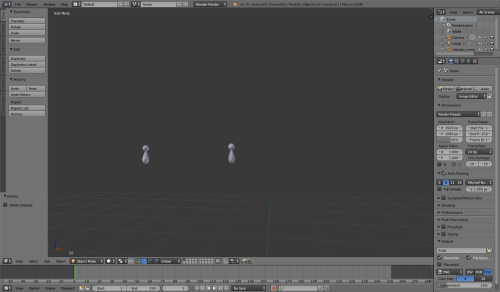
Yay! Earrings! :D let’s create a ts3-compatible UV MAP now
Puzzles and headaches=UVMapping
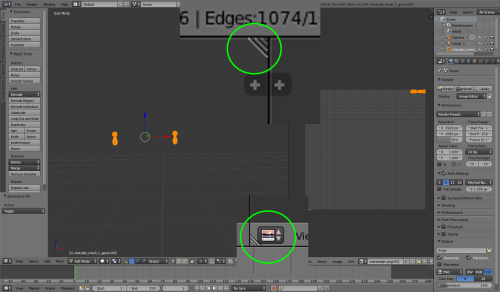
23. 1 (the corner thingy with the edges, 3 stripes right in the corner) Is something we can create a second window with. So let’s do that! Drag it to your left.
23. 2. The image icon is the one you wanna choose. So switch from the cube kind of icon to the image! :)

24. Now we want to resize our UV map! Just for a quick refresher, here you go with some additional instructions:
_ - Experience blender users: Just basically fill the UV map like I showed in the image! ^- ~_
The super duper interesting Blender shortcut instruction list!
Note: All these shortcuts will work in the UV map layout we’ll encounter later on. I’d also suggest copy pasting this list on a text editor so you don’t forget about them.
A: Will select everything Object mode (The view we’re in right now) And will select all the dots (vertices) In edit mode. We’ll discuss the edit mode later on.
B: Will let you select whatever you want with just dragging the mouse
C: Hey we made the alphabeth here Is basically this brush selecting tool. Works great in Edit mode, but I rarely use it in object mode.
CTRL+Rightclick: (Does not work with the UV map layout Will let you create this circle to select stuff!
TAB: Will let you switch back to edit mode or object mode!
L: (Will only work with Blender 2.70 or later) Stands for Linked. Will let you select parts of the mesh that are, well linked in a way. Works great with meshes with hard edges or hair meshes!
Shift+Right click: Is selecting one object (In object mode. In edit mode, you’ll be able to select one vertex at a time).
Aaand a few new ones!
S: Stands for scaling.
S+X: Stands for scaling horizontally
S+Y: Stands for scaling vertically
R: Stands for rotating
G: Stands for grab n move!
G+Y: Stands for grab and moving it up and down
G+X: Stands for grabbing and moving it left and right
Now we’ve covered that, let’s do one thing before we get to the excited part
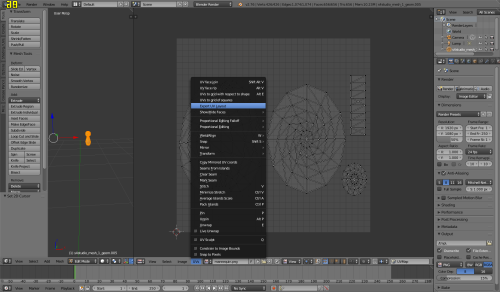
25. Go to UV > Export uv Layout. This will be our reference for later on.
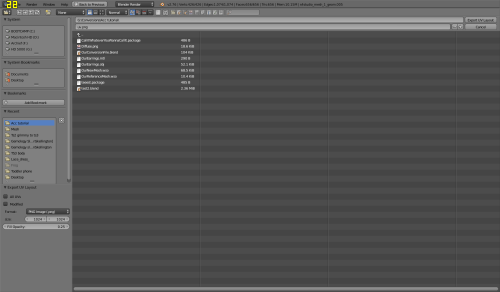
26. Save it and name it something like ‘UV.png’
Use the Phrase! I mean Face!
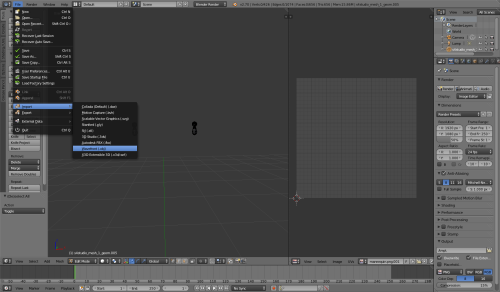
(Make sure you downloaded Nysha’s TS3 body references
27. File >Import>waterfront (obj) and go to the ts3 tempate folder we jsut downloaded. Now import the ‘afscalp.obj’ and the afface.obj’.
!!DO NOT import any morphs files like ‘afFATface.obj’!!

A FACE! HELLO STRANGER! I know it looks pretty dead inside, doesn’t it?… wait where are they eyes?
28. Now let’s switch to ‘edit mode’ by expanding the thingy I marked. Or just go with using tab. As long as your mesh is showing any dots, you’ll be fine and did’t screw up
28. B So now you see this lil’ button over there right? (square with 4 dots icon) He’ll be your best bud. Don’t give him a soda or a beer, it hates that and will destroy your computer and take over the world.
This lil’ bud will make sure that you won’t just select the front part of the mesh but also the back! :D Go try it out!
29. Now we want to move it closer to the ear to obey gravity. Go wild with the shortcuts I shared with you, here are a few new ones to add to the list:
-
Red arrow: Pull at it and your mesh will move to the left or to the right!
-
Blue arrow: Pull t it and your mesh will go up and down!
- Green arrow: Pull at it and your mesh will go back and forth!
Note: If you’re doing bracelets or necklaces, you might need to adjust the mesh a bit. This will mean it’s meshing time! I’d recommend selecting a bit of the mesh with C or B and move it around with either the shortcuts I told you about or the arrows I just showed. It’s a bit like creating poses but with a mesh ^- ~
_ Experienced Blender users: Using the mirror modifier in this case is fine too!_
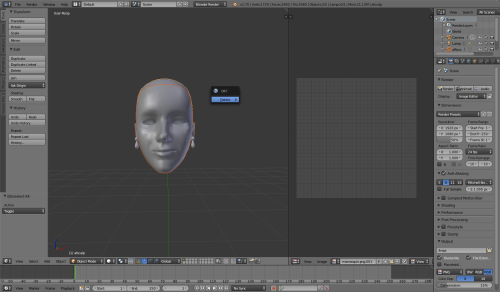
30. After you’re done, we’ll be deleting the scalp and face. Select both meshes EXCEPT FOR THE EARRINGS and delete it (X or Delete on keyboard)
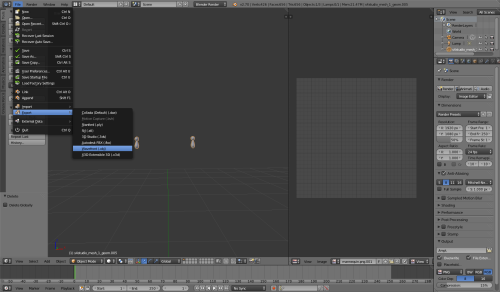
31. Now we’re going to export it. File >Export>Waterfront (obj)
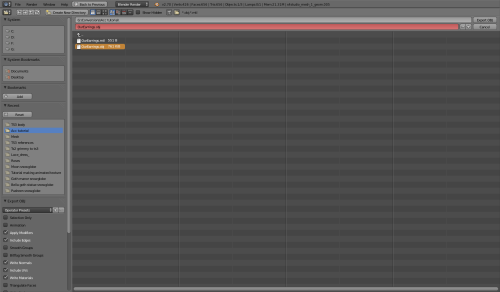
32. I usually replace it with the file we exported before, but it’s totally fine to create a new Obj file. Do call it ‘Mesh.obj’ though or something so you know which file you’re importing later on. Now let’s click the ‘export OBJ’ button.
You can close Blender if you like! Or keep it open till you’ve tested it in-game :) Or save the file as a blend!
The wonderful world of TSRW!
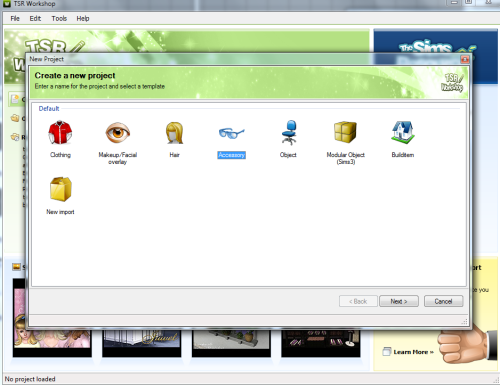
33. Open TSRW, Click on ‘Create new project’ and then Accessories >Next
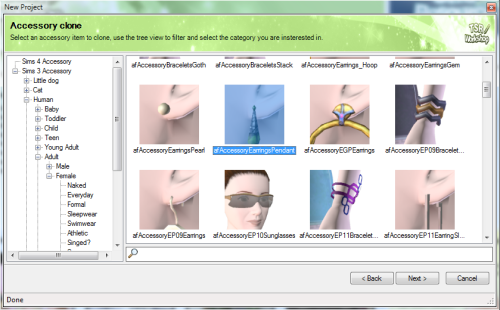
34. Expand Human >Adult (or Young adult)>Female. And then choose a mesh that looks just like the ts4 mesh we’re converting! In this case, the earrings pedant I highlighted.
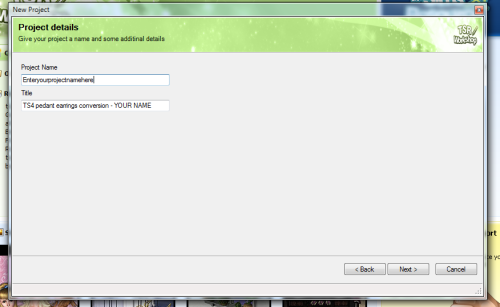
35. In title, name it something unique. If you don’t another CASPART will override yours, since we all know that one lazy creator who keeps calling their CC ‘Accessory’ or something simple.
A good way to make it unique is calling it something like: TS4 convertion earrings - YOUR NAME:
In my case that would be: TS4 to TS3 earrings teardrops - Greenplumbboblover. DO NOT SURE THIS ONE PLS
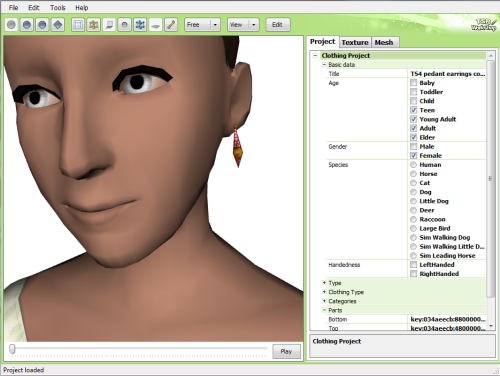
36. A face! :D Less dead-looking too XD Anyway, this is the first thing you’ll see. I usually change the categories at this point. which you’ll have to expand.
If you’re planning on doing this, ONLY tick the categories you’d wear earrings. So don’t tick them all pls. Don’t be that creator. So I’d go for Everyday, formal, outerwear. Untick the other categories.
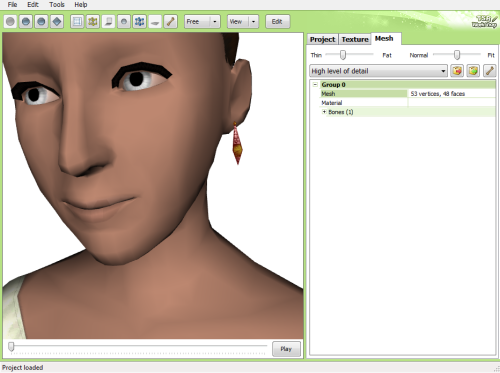
37. Let’s move on to the Mesh tab. This is a mesh map. Look, a box with a red arrow? What will it do? What shall we do with it? Well, first make sure you’re on the ‘HIgh level of details’
38. Click on the box with the red arrow.
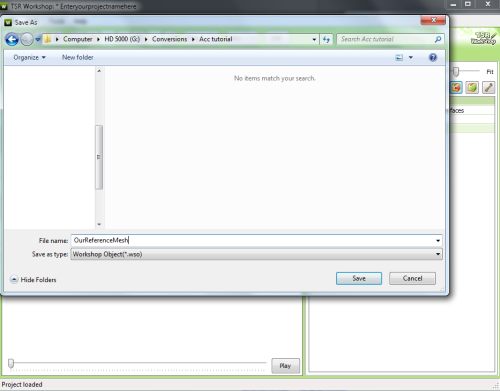
39. Now call it something like ‘Reference’ or ‘This is a Reference’ so you know this is a reference mesh. And make sure you’re exporting it as a WSO and NOT as a obj!
Keep TSRW running on the background since we’ll get back to it in a bit! now and boost up your MILKSHAPE 3D
Let’s create milkshapes together !
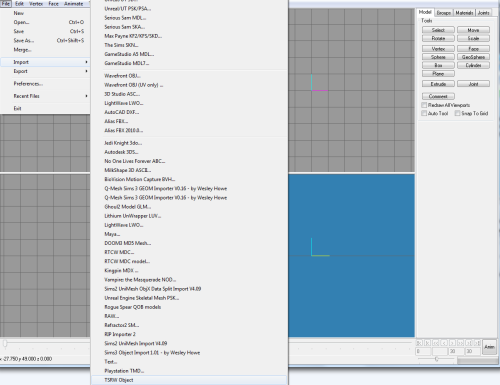
40. Boost up your Milkshape and go to File >Import>TSRW Object. MAKE SURE YOU INSTALLED THE TSRW PLUGIN LIKE DESCRIBED HERE: CLICK ME!
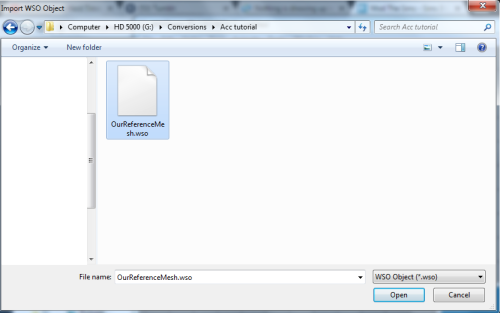
41. Import the EA reference mesh we exported made.
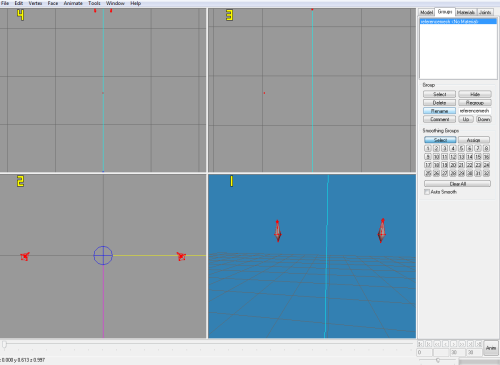
42. Tada! Earrings! :D
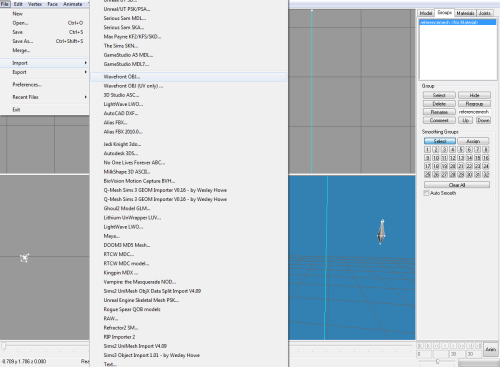
43. Now import our mesh. File > Import>Waterfront OBJ
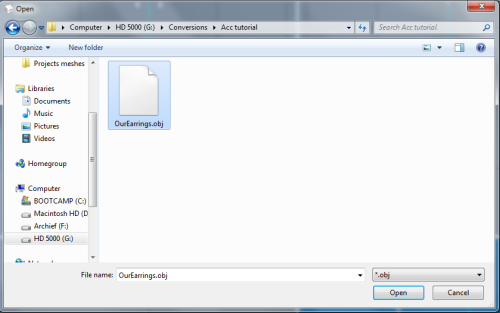
44. Click that stranger over there! Or well, our mesh ^- ~
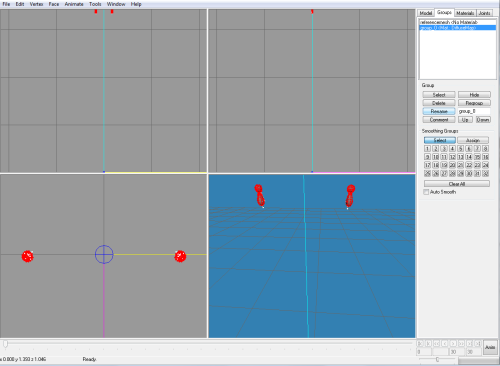
45. Two?! Oh no! But wait! First we gotta rename OUR earrings as ‘group_0′. write in the text bad (next to the rename button) group_0. Then click the rename button.
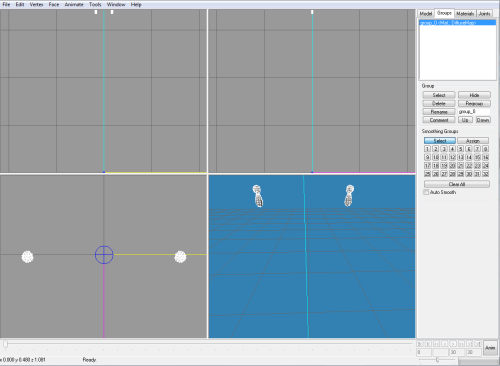
46. Now let’s delete the reference mesh by highlighting EA’s group. (This one might be called group_0 as well) and use the ‘delete’ button right above the ‘rename’ button.
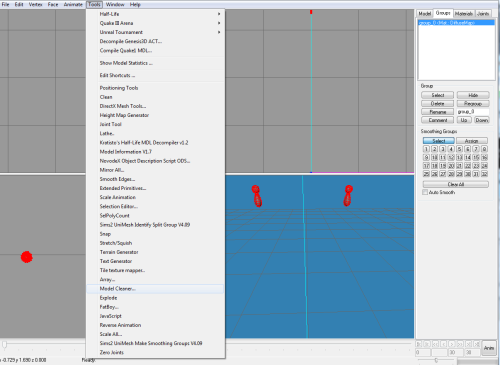
47. Select the entire mesh/highlight the mesh red by clicking on group_0 and use the ‘select’ button, the one right above the delete button.
48. Go to Tools >Model cleaner
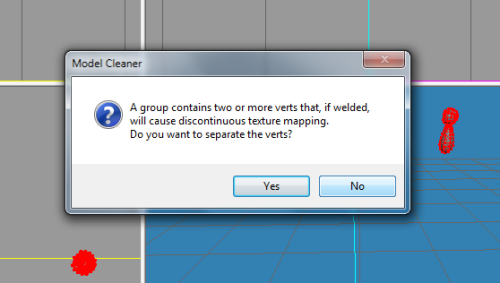
49. Click ‘NO’ on this one. And OK on the other one.
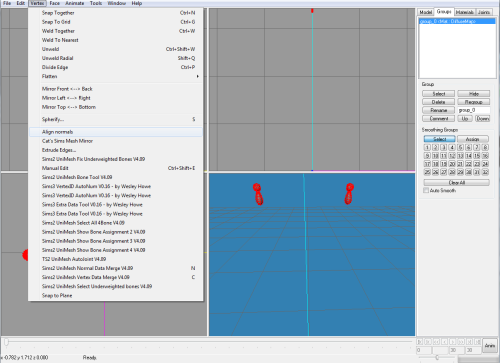
50. Make sure you installed align normals just like you installed the TSRW plugin.
Go to vertex >Align normals. Make sure your mesh is highlighted in red here as well!
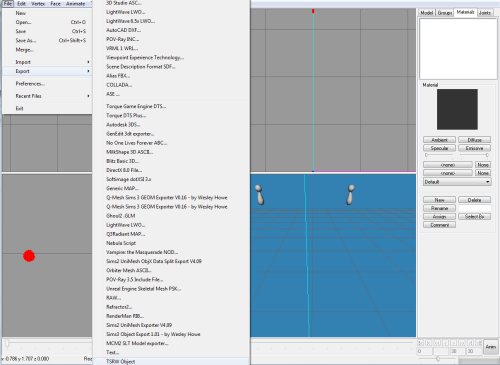
51. Let’s export our file! File >export>TSRW Object
Let’s create LODS! - Why are LODS important?
There are 3 Lods, sometimes 4 (usually on hair meshes):
-
Very high level of details (VHLOD/HHLOD)
-
High level of details (HLOD)
- Medium level of details (MLOD)
- Low level of details. (LLOD)
(Some people call the LLODs, etc. So added those here as well!)
If you have a HQ mod, you might recognize these guys:

Yep those are LLOD sims! Them, looking this way is important (When you zoom out of course :P)
But why are they so important Greenie? Get to the point!
I know that some CC creators might go all ‘Omg Lods? Pffft I’ll just add my HLOD/HHLOD in ALL the LODS!’ - Don’t be this creator. Please. I know that some of you might be offended by what I just said, but it is YOUR responsibility to keep the game RUNNING and being less laggy or Crashy.
(Also don’t start the ‘My computer is powerful enough to run 105775738953 polycounts and lods!’ drama, because really, we all know that this game can only handle like 2GB of memory because EA’s memory limit, and besides, most people don’t even have a gaming computer or a powerful computer. Even though it’s 2017).
Yes, the game can Crash or lag if you DO include your HLOD in all the lods. Why? You might wonder, well, because whenever you zoom out, the game has to render more objects. The more shapes the mesh has, the more the game has to render and calculate!
Of course, this isn’t the main case. Polycounts are something that are causing this problem as well. But since we are converting EA meshes, I wouldn’t be bothered by the polycounts yet.
If you are interested in polycounts, please take a look at@simlicious awesome Polycount explanation: CLICK ME!
Let’s do the LODS! :D
Sorry for scaring you if you did! I didn’t mean to >.<
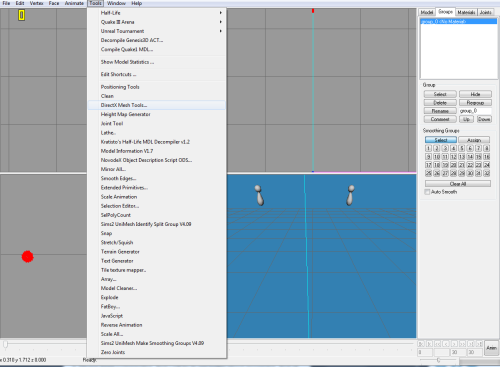
(I switched off the Wireframe overlay there, sorry! But you shoould be able to see whether you selected your mesh with the group>select option in the 2D windows ^-^ )
52. Go to Tools >DirectX Mesh Tools…
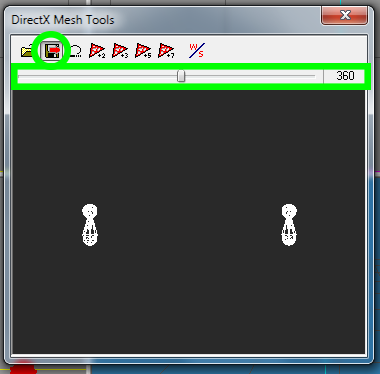
53. Move the arrow thingy to the middle of the entire bar.
54. Then, click the save button thingy with the red line.
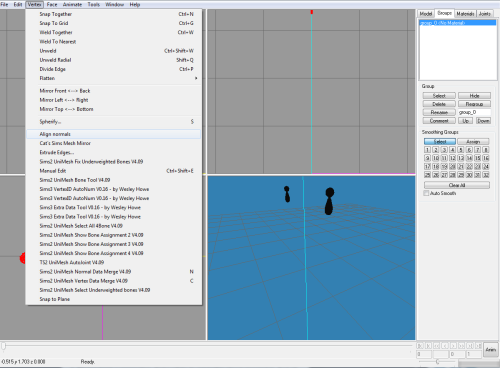
55. Oh no it’s all black! That’s never a good sign! Lettt’s align normal it! :D Vertex >Align Normals
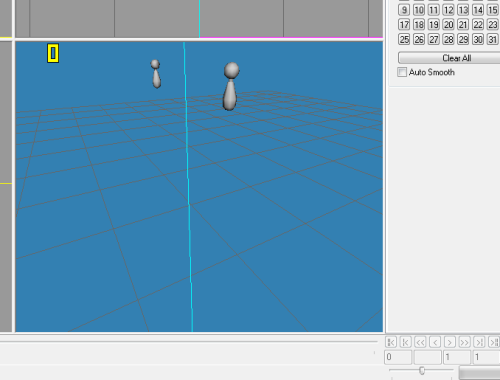
56. Done! Look at our gorgeous MLOD! :D
57. Export it like File >Export>TSRW Object. and call it MLOD.
Repeat step 52 till 57. This time with our MLOD mesh, to make the LLOD mesh.
Let’s give it some Bone R s !
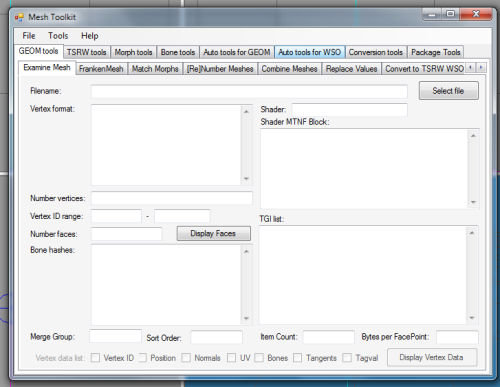
58. Open your Meshtoolkit and go to ‘Auto Tools for WSO’ (See blue highligted pic)
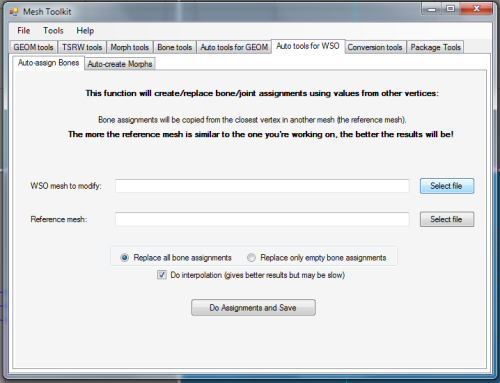
59. Make sure you’re in the ‘Auto assign bones’ tab.
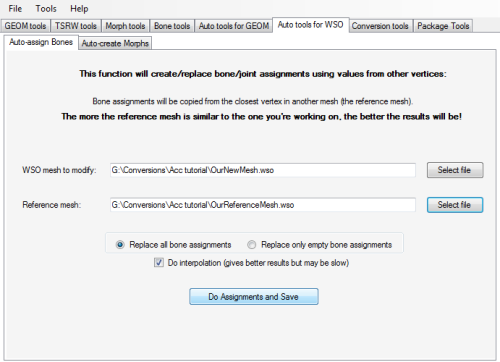
60. The WSO mesh to modify should be OUR mesh. The reference mesh tab, EA’s MESH.
61. Click ‘Do assignments and Save’ and replace Our mesh’s WSO file to save it ^-^
Repeat 58 till 61 for your MLOD and LLOD
Back to TSRW wonderland! ₍₍ ◝(・ω・)◟ ⁾⁾
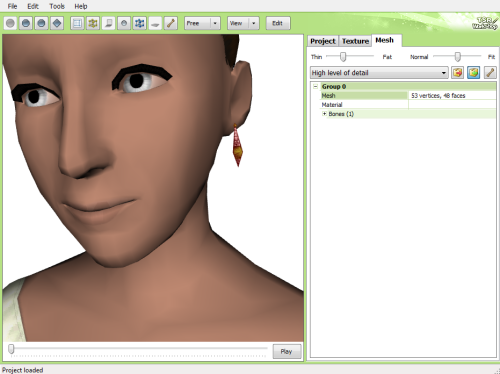
62. Click the box with the green arrow to import our mesh.
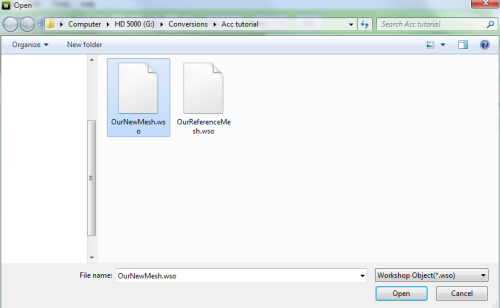
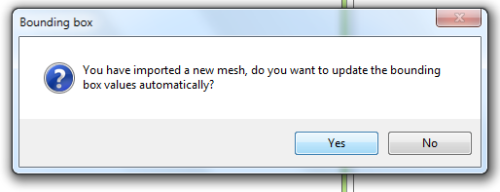
63. Click your mesh and ALWAYS click YES on every pop up.
Greenieee it’s giving me errors halp! ヽ(゚Д゚)ノ
You miiight have forgotten to apply model cleaner and align normals ^- ~ Go my child! Go apply thy align normals and model cleaner!
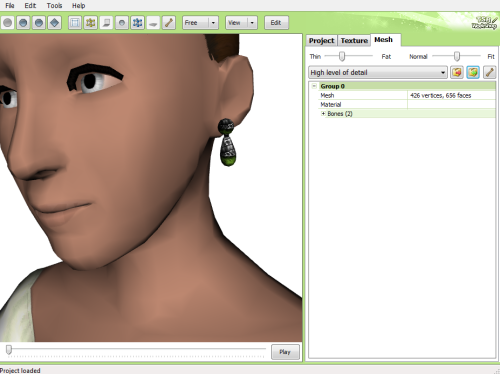
64. Ohh earrings! :D Awesome! You just successfully imported your first mesh!
Click on the ‘High level of details’ bar and switch to ‘Medium level of details’ and repeat step 62. to 64 and import the MLOD file you made.
Do the same thing with your LLOD.
Texturing!
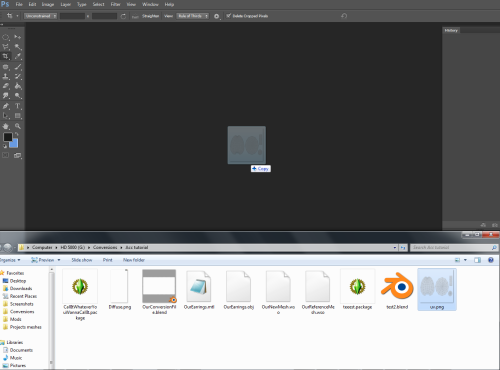
65. Open Photoshop and drag your UV.png and THEN your diffuse.png file into Photoshop.
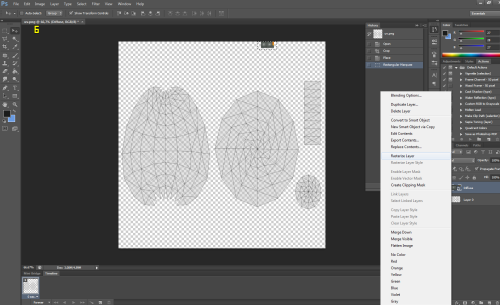
66. Right click on the diffuse file and click ‘Rasterize Layer’
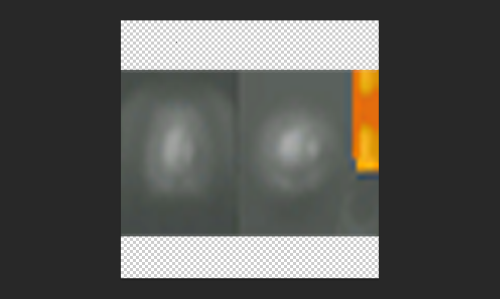
67. Resize your diffuse texture so it fits the UV map. IF you don’t do this, your texture will look UGLY.
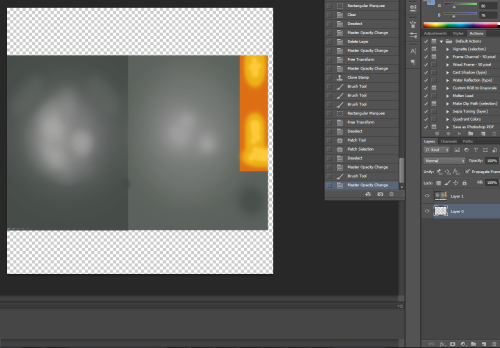
68. OPTIONAL BUT RECOMMENDED: So or original texture is quite blurry right? Feel free to repaint it! :D Which I did here.
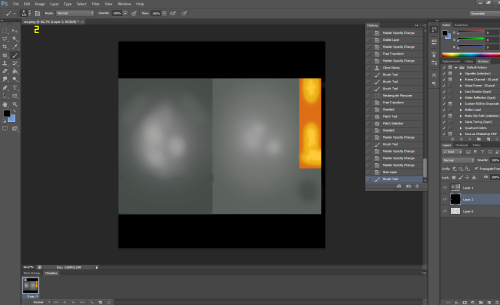
69. Let’s include a black background for it, just for the sake of preventing big unnecessary files. If your texture has transparent bits or if your accessories are gloves, DO NOT include a black background.
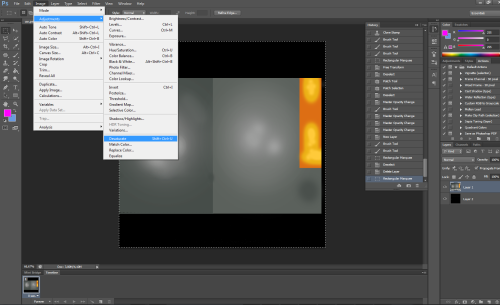
70. NOw delete the UV map texture and go to Image >Adjustments>Desaturate to make it grayish.
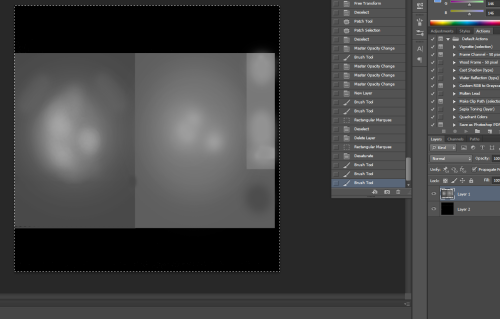
_ MAKE SURE, that they’re both equally gray. As in, one part should not be nearly black since that won’t work well when IN-CAS CASTing our accessory._
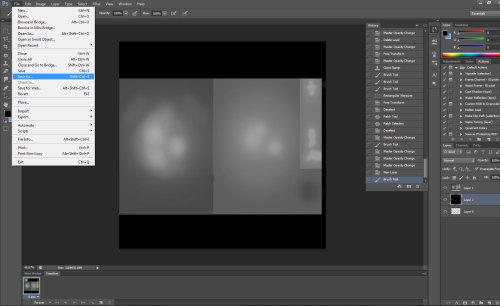
71. Make sure you have installed the NVidea DDS plugin for photoshop for this. Go to File > Save As
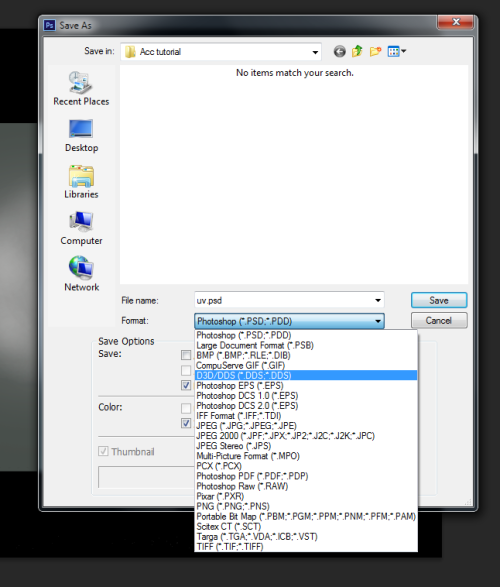
72. Let’s save it as a DDS and call it Diffuse or multiplier!
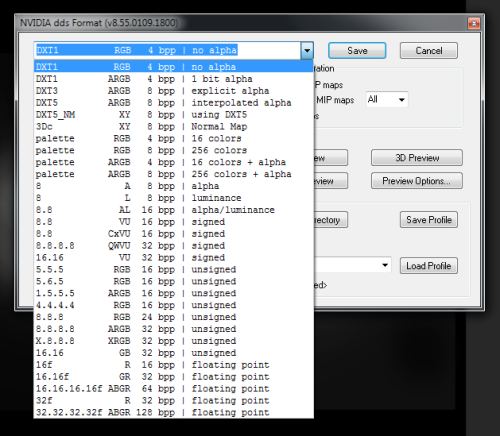
73. Since we don’t have a transparent background (Or/and a Alpha channel) We want to export it as a DXT1 RGB 4 bpp | No alpha. I’ll reffer to DXT1 by the way.
Specular map time!
Specular maps are actually the textures to tell the game ‘hey, let’s add some shine over here! :D’
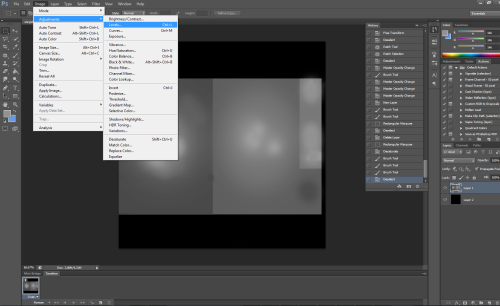
74. Make sure you haven’t merged the black background with the diffuse layer. Go to image >adjustments>levels. (Or brightness/contrast, or curves, whatever you feel like using)
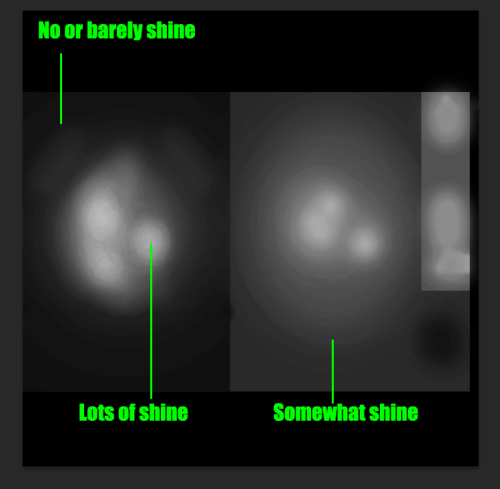
But greenie, what’s too much and what not?
Take a look at greenie’s super duper-ish specular guide! :D
- No or barely shine: Usually means that the CASpart won’t be shiny.
WARNING: Do no use a solid black texture as specular map, your mesh will appear really shiny beacuse the game’s confused!
-
Somewhat shine: Will cause a little bit of shine, but not too much.
-
Lots of shine: Works great with highlights! :D And I’d recommend using it just for highlights, like when you’re creating gem-like earrings or maybe metal-ish
Although this is just a pattern, this is one of the cool things you can do with specular maps! (also by simlicious)CLICK ME!
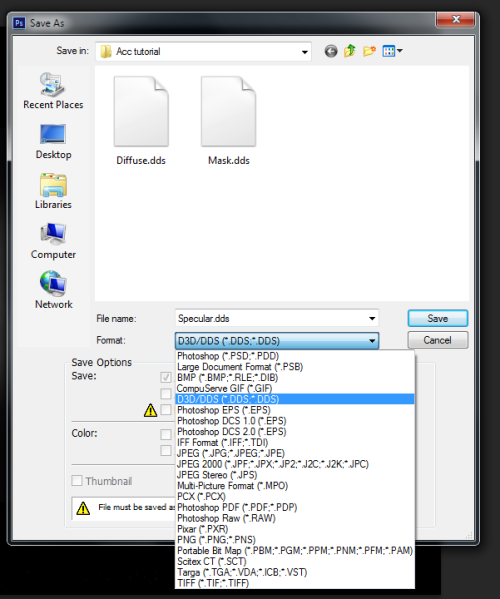
75. File >Save as> save as DDS and name s Specular map.
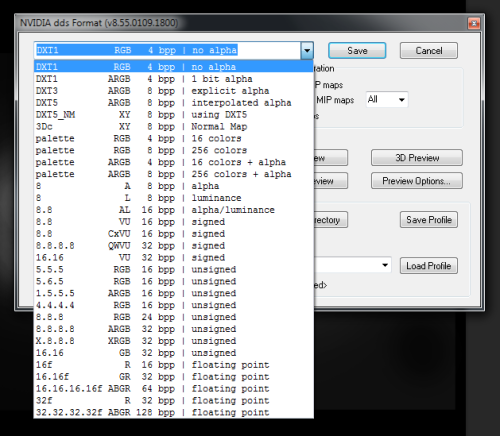
76. CASPart specular maps should ALWAYS be exported as a DXT1!!
Let’s make it recolorable! :D
Masks are basically ‘color targets’ for the channels to know ‘OH hey! I need to make this part black or give it a pattern!’
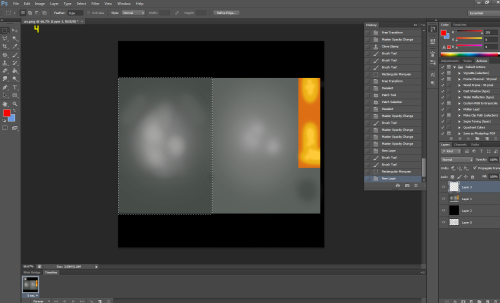
77. I usually make a new layer by clicking on the paper icon on the right side of the layer panel. (if you’re lost, here’s an alternative: Layer >New>new layer, OR ctrl+shift+n)
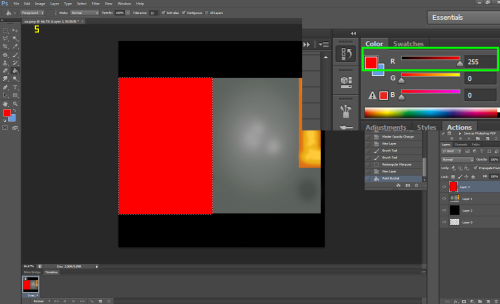
78. I want the sphere-shaped part, the tear drop shaped part and the goldish part to have a channel. So I need 3 channels.
With the rectangle tool, you’ll be able to select the first par of the texture that should be the first texture. Make sure the red is 255 and G and B 0
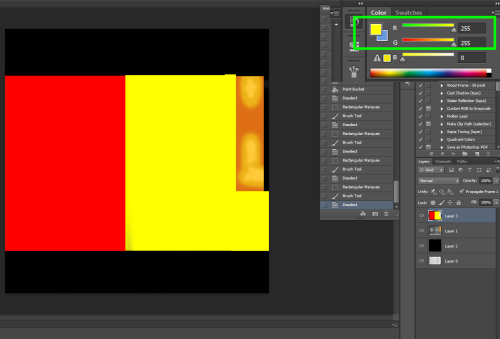
79. For the second channel, we want to drag G/Green to 255 to create yellow!
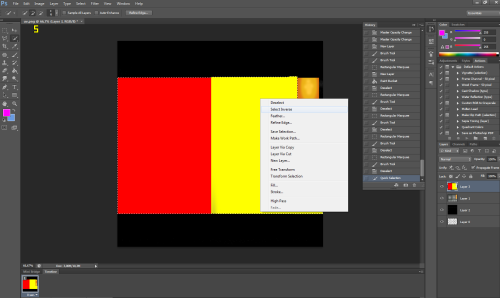
80. Select both the red and yellow channel, right click and select ‘Select inverse’.
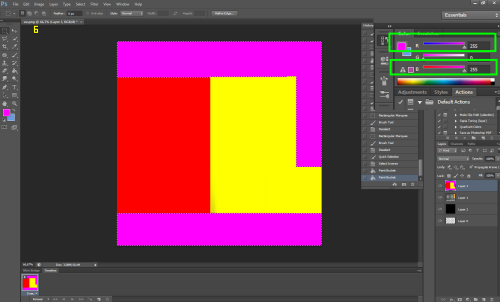
81. Now webucket fill that area! :D And make sure the R=255 and the B=255. Set the G to 0.
If anyone’s curious, the reason why we’re filling the entire mask is due to the game also recognising white and black colors and will get confused. At least, it has happened to me that the mask would turn part-overlay and part mask.
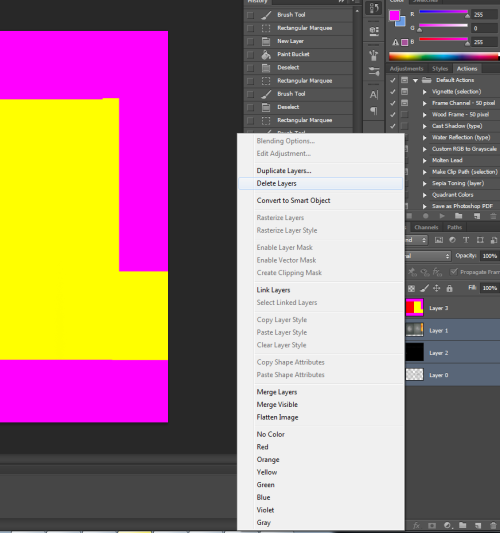
82. Delete all the other layers except for the mask one.
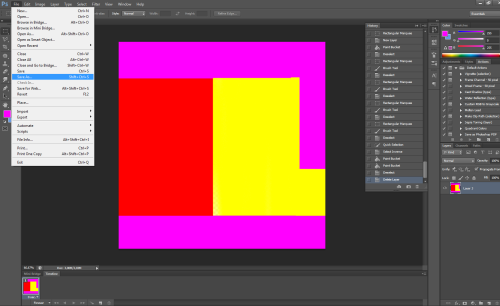
83. Go to File > Save as, name it Mask and save it as a DXT1.
Back to TSRW wonderland
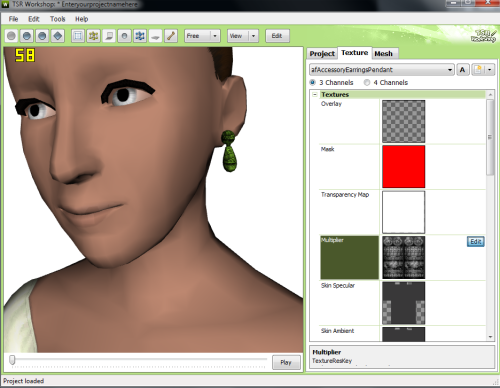
84. To import our Multiplier, click on Multiplier >Edit
NOTE: if your cloned caspart has a overlay that you don’t want or need, click on the overlay (like showed with the multiplier)> Edit, in window that just popped up> Make Empty
!!PLEASE SAVE YOUR TSRW PROJECT FREQUENTLY!!
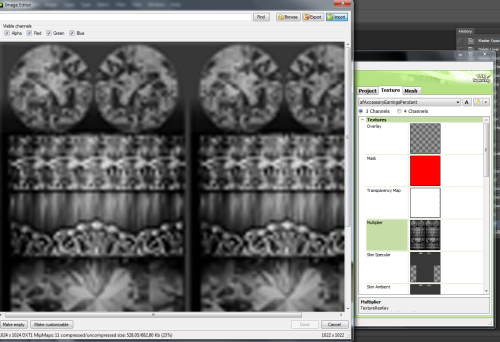
85. Click on the box with the green arrow (import)) And import the ‘Multiplier.dds that we just exported from Photoshop.
86. Click ‘Done’
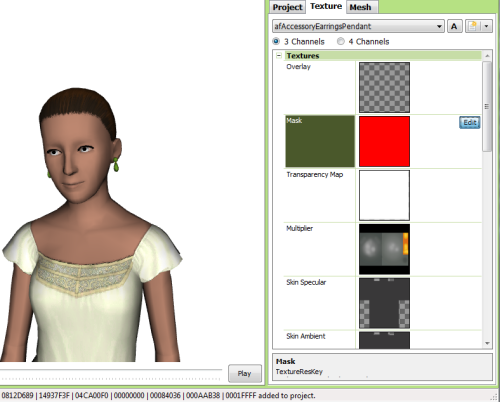
_ Repeat step 84 to 86 for the mask and specular map! _
DO NOT edit any other map/texture!
Enabling Channels
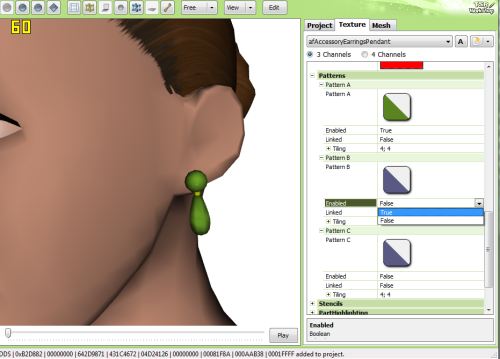
In the texture tab, you want to scroll all the way down to the ‘patterns tab.’
87. To enable/disable channels go to Channel B, enabled >switch false to true.
Do the same with Pattern C if needed.
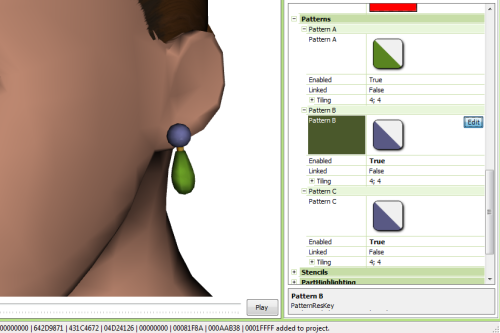
BUT GREENIE I NEED COLORS! I SAY COLORS!!
88. Go try clicking on a pattern and use the edit button.
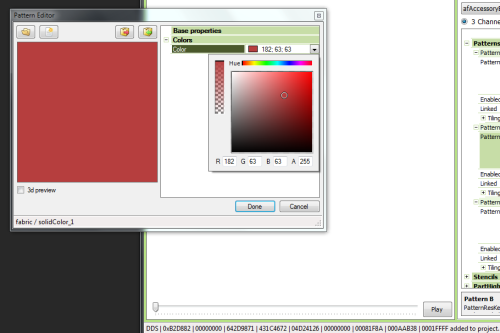
_ 89. A SCREEN! :D WITH COLORS :DD Double click on the number part of the list or the arrow thingy and go get your colors!_
BUT GREENIE-
HUSH MY CHILD! PATTERNS COMING RIGHT YOUR WAY:
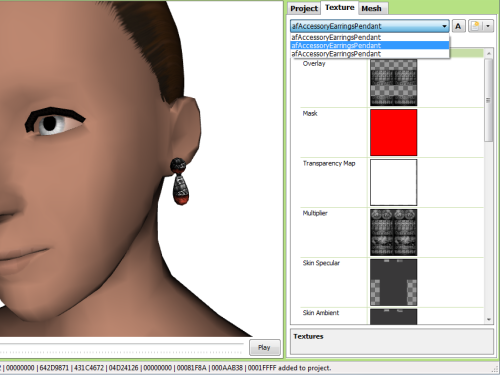
90. Presets! Let’s switch to a different preset for this. So go to the second one.
Greenie, da fuq are presets?
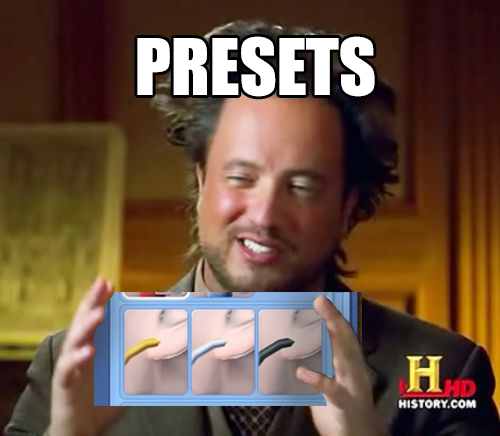
Now that we covered that. Let’s move on…
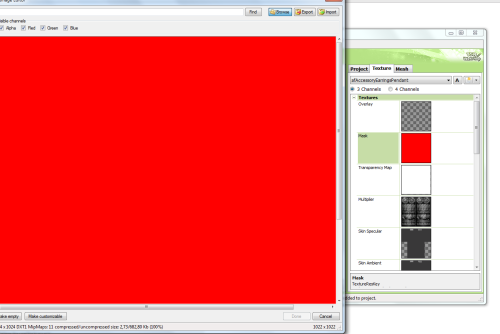
91. OH NO Our textures disappeared! WHAT DO WE DO NOW?! ヽ(`Д´)ノ (д´ノ) ヽ( )ノ (ヽ´△) ヽ(´△`)ノ Weell let’s click on the mask file > EDIT> Browse (Next to the box with the red box/export).
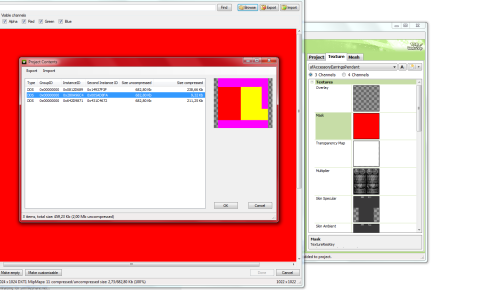
92. Let’s click OUR mask from the list!
*warning: So as we all know TSRW HATES textures and will throw ‘no memory’ messages Which is utter bullshit Thanks for the memory leak!
So please! Save your file after every action!
Repeat step 91 and 92
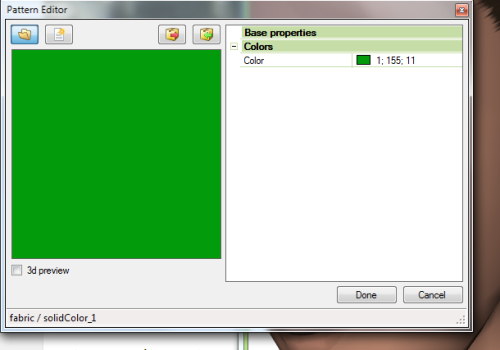
93. Move to the Pattern panel and edit a channel.
94. Click on the folder icon (Blue highlighted).
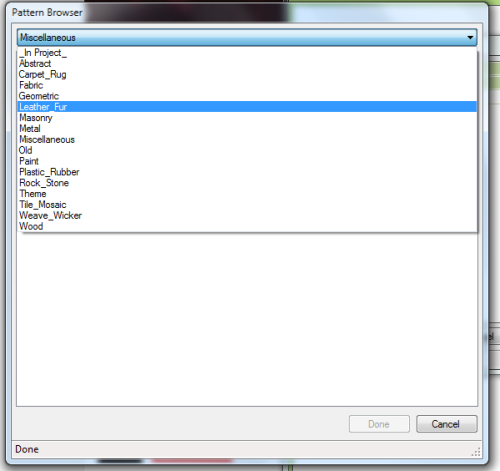
95. Select whatever category you’re looking for.
96. Of course you can edit the colors the same way like solid-colors
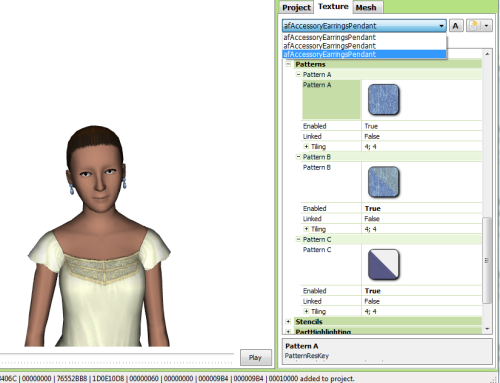
97. LET’S NUKE ONE FOR FUN, so go to the last preset.
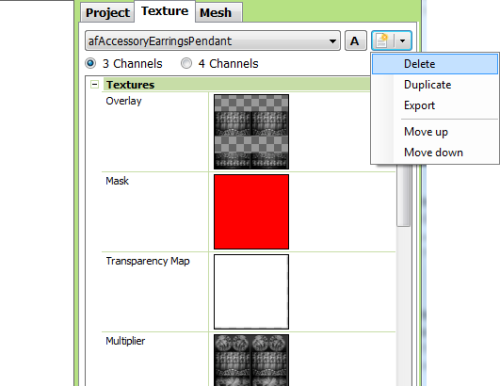
98. Now click on the page thingy and delete this one. If you need more presets, use ‘duplicate’ instead :D
EXPORTING! Go see the world my child!
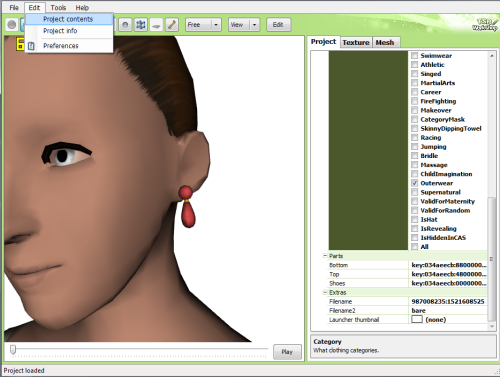
I usually double check stuff at this point, including the LODS and category.
99. Go to edit >Projects
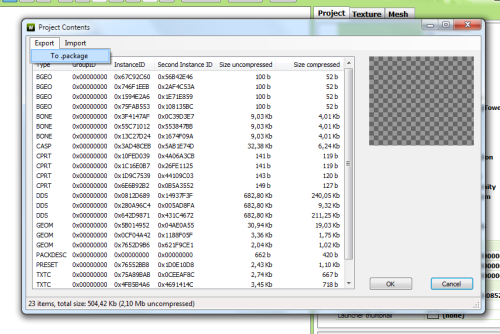
100: Export > To .package
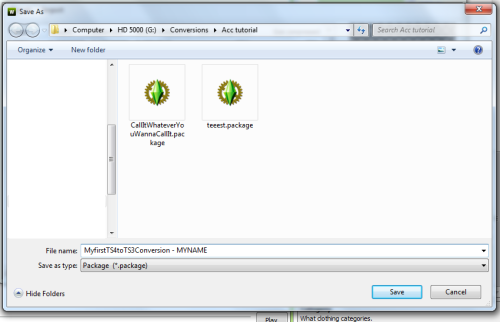
And now name it something special so people will be able to, if something’s wrong with your download, to find you back by looking up the ‘name’ of your blog. Please don’t go with a name you like, like ‘buttfart’ even though in reality your name is ‘flowersandninjas5ever’

Look! :D EARRINGS! Okay one thing though, if the mesh appears to be incredibly shiny (like here) in-CAS it’s because the UV map is overlapping another one. It will look fine in-game though! ^- ~

If something’s still not working, or not clear, or whatever, feel free to message me! Or Ask me and I will adjust the tutorial, though I think it’s pretty straightforward ^- ~
Now get yourself a treat! :D Download the earrings!