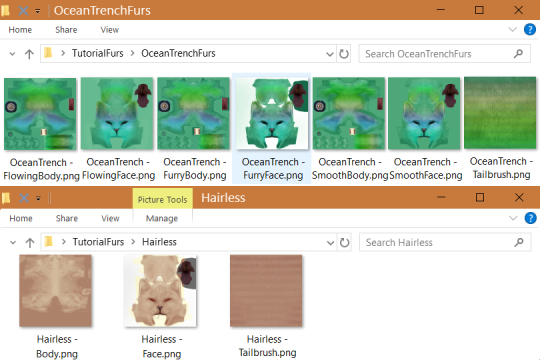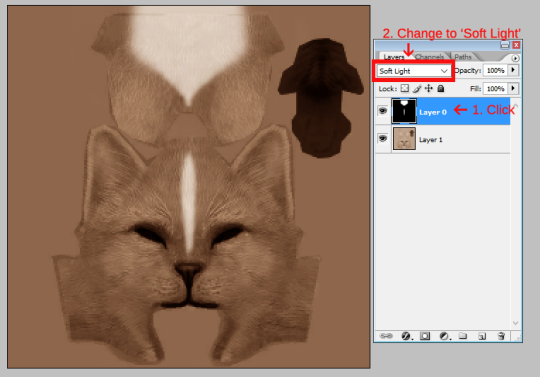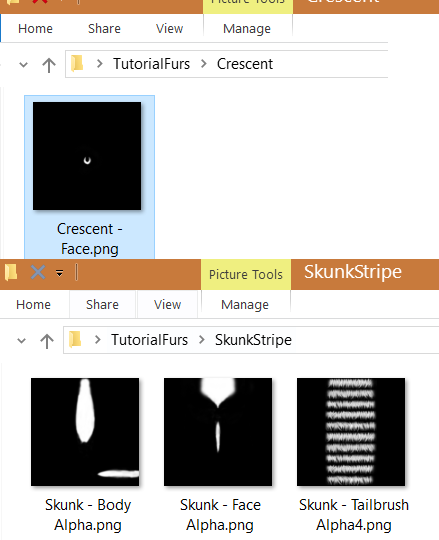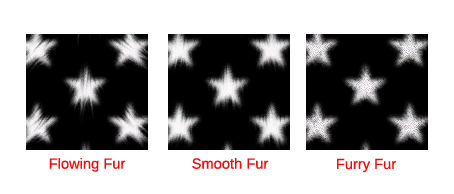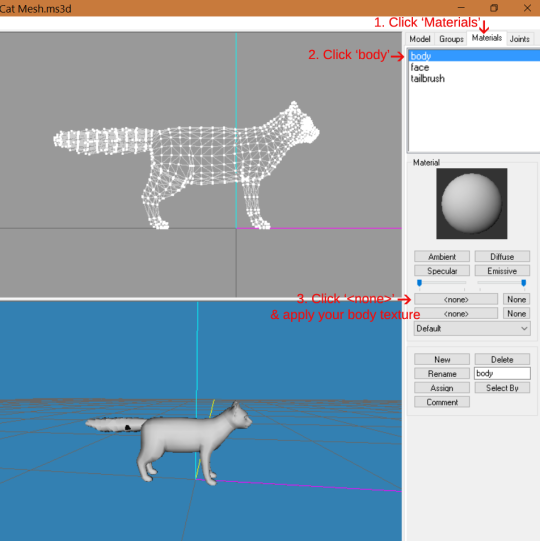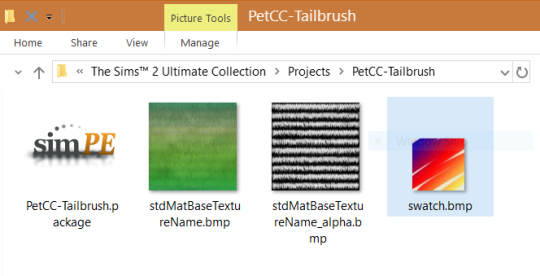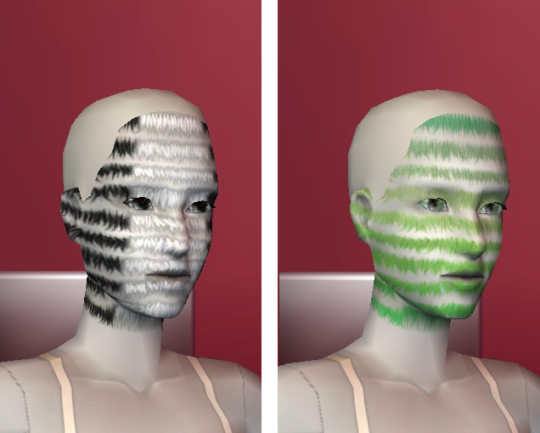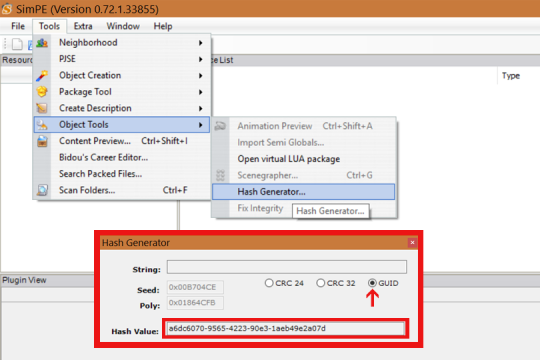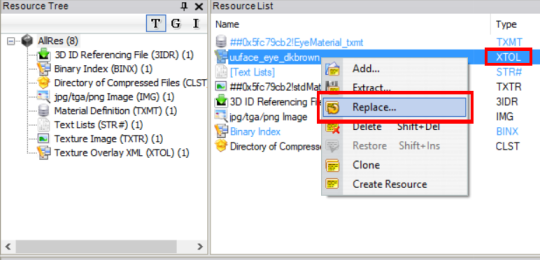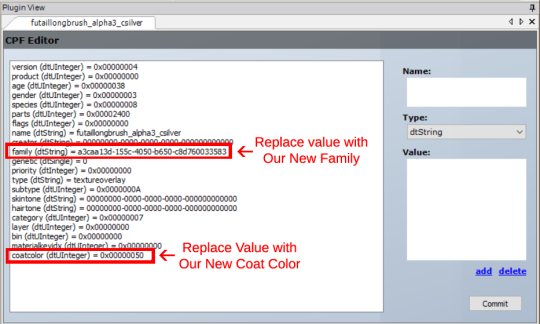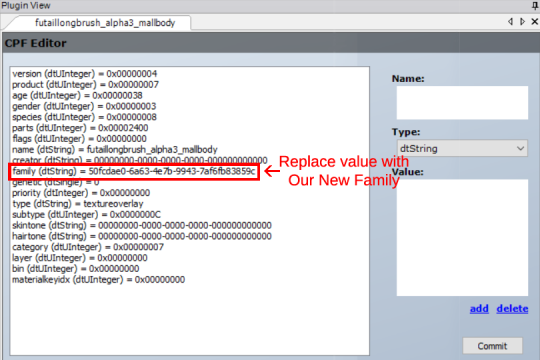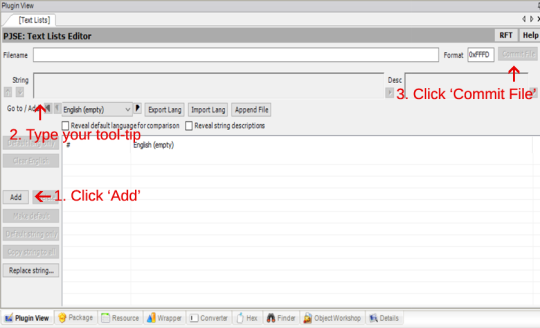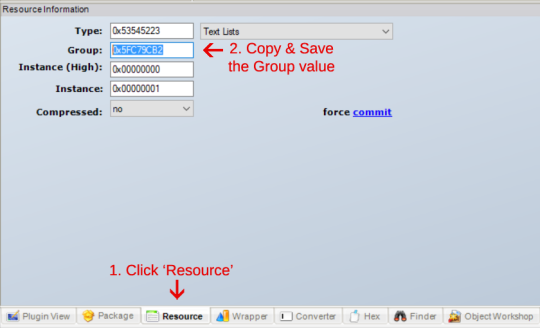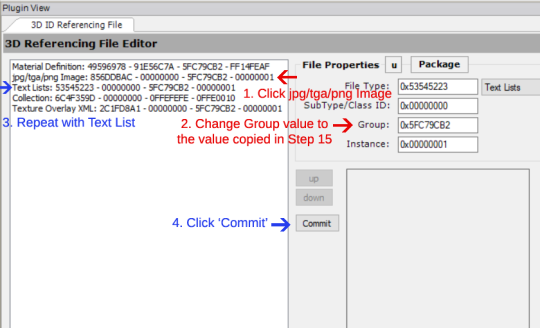Custom Pet Genetics Tutorial: Cats

Welcome friends to my Custom Pet Genetics Tutorial Part 1: Cats. I have decided to split this tutorial into two parts. The reason is because dog furs and patterns are more complicated to create than cat furs, and I fear trying to explain both at the same time will quickly become confusing. Also I just wanted to thank @lady-bane for taking the time to test run this tutorial for me!
Now this process will require the use of SimPE and a picture editing program, but the use of Milkshape will also make it much easier when it comes to designing pet genetics, especially when it comes to new marking. As such, Milkshape will be featured in this tutorial, but it is not a requirement to the creation of pet genetics.
Also, please make sure that you have fixed your graphic card file for bodyshop before starting. It’s called the “Blurry Bodyshop Problem”, and if you don’t fix it then bodyshop will shrink, pixelate, and crunch any new projects you create, which will go on to ruin your textures and create ugly mismatching shadows for your new creations. Here’s a link you can follow on how to fix it.
Before starting, I complied a little cat genetics making kit here to help make the process much easier: http://simfileshare.net/download/497761/. Consider this to be Step Zero in this tutorial. It also contains psd files for the creation of new coat colors.
As a fair warning, this tutorial covers the creation of both coat colors and markings. That is because the creation of either of them is extremely similar to the creation of the other. When it is necessary to differentiate between them, coat colors will be marked with A. and patterns/markings will be marked with B.
Step 1: We well start by creating the new coats or markings you wish to turn into a new genetic.
1-A. If you are creating a new coat color, then inside the tutorial kit you downloaded should be four separate folders called ‘Furry Fur’ , 'Flowing Fur’ , 'Smooth Fur’ , and 'Tailbrush’. These folders each contain a Maxis Beige and a Volatile Base recolors of the specified fur type (each folder should contain an alpha as well, but we’ll get to that later). Open them up and recolor them as you like. Ignore the noses, paw pads, and mouth pieces.
Once you’re finished, go back to the kit’s main folder. There should be two psd files called 'Cat Body Template’ and 'Cat Face Template’. The Cat Body Template has the tongue, teeth, and paw pads (a solid version and a semi-transparent version) for easy layering over new furs. The Cat Face Template has the mouth insides and the nose (also a solid version and a semi-transparent version). Copy + Paste your new recolors into these two psds, then adjust the Paw Pad and Nose layers to your liking. I personally use either one or both of the semi-transparent layer. Once you’re done, save your new texture. Make sure the name you give the file clearly says what fur type the new texture is (IE, whether it is smooth, furry, or flowing).
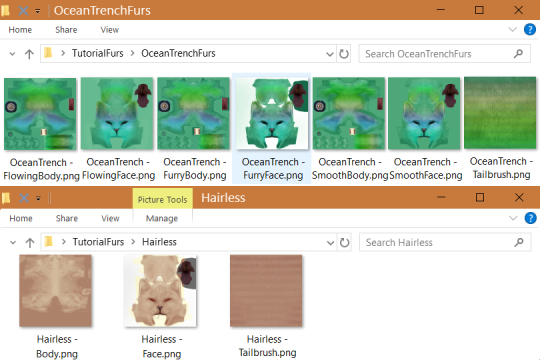
1-B. If you are creating a new pattern or marking, then please locate the folder 'zPatterns’ in your tutorial kit. Inside are three images called 'Full Body’, 'Full Face’, and 'Full Tailbrush’. These are each extractions of the marking 'fullbody’ from the game. Open these up in Photoshop or the editor of your choice and use them to help create your marking. White is the pattern and black is the absence of the pattern, while grey is a semi-transparent marking. When creating your marking, it is easiest to take the Full Body/Face images and layer as a “soft light” on top of one of the texture images in the Furry/Flowing/Smooth Fur folders.
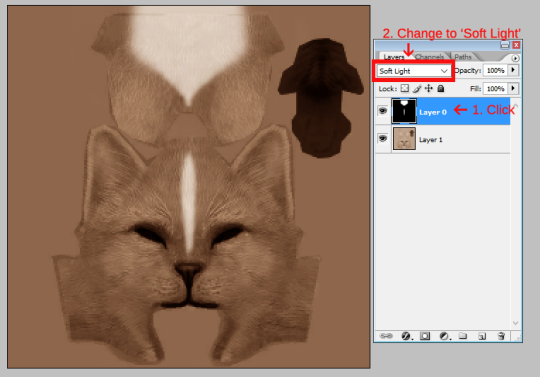
This will make it a lot easier to tell where your marking will show up and give a better idea to how it will look. Don’t forget to change it back to normal before saving.
Before starting your marking, here are a few tips you should keep in mind: The tail is included in the body marking, so don’t forget the tail section. Also, the right side of the body and tailbrush images will apply to the pet’s right side when used (in other words, your left). However, the right side of the face image will apply to the pet’s left side when in use. So be sure to remember that body/tailbrush and face markings need to be placed on the opposite sides of one another to apply.
Also, you do not need to create all three images for your new pattern to work. You only need to create images for the sections of the body that the new pattern will apply to. For example, I have created two new patterns for this tutorial. The first is a face only pattern, so I only had to create a face image. The second is a full body pattern, so I had to create a face, body, and tailbrush image.
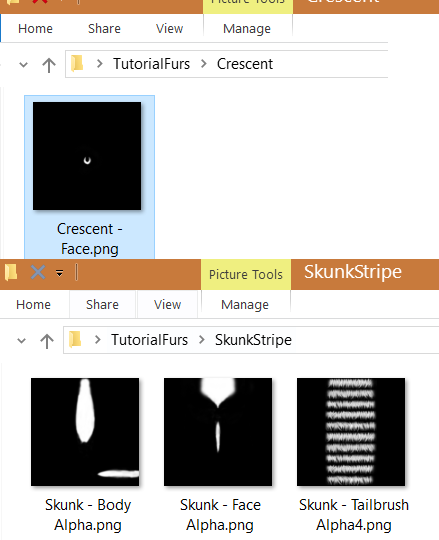
Also one last note, have you ever noticed that some markings change slightly depending on the pet’s fur type? Take for example the in-game Star Coat marking, which has the shape of the stars change slightly depending on the fur type.
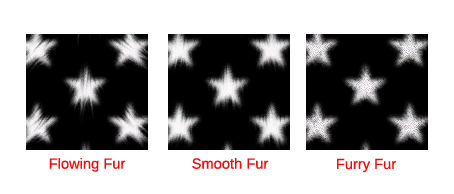
This is optional and not required to create functioning patterns. But you, too, can achieve changing textures with your markings if you so desire. If you want your new pattern to change depending on the fur type, then make a copy of your finished pattern and edit it to how you would like it to look for each fur type. Make sure that you name each version with whether they are for furry, flowing, or smooth furs.
Step 2: A. &B. The optional. Now we’re going to take a look at the new texture to be sure they match up. Inside the main folder of the Tutorial kit is a a file called 'Cat Mesh.ms3d’. If you have Milkshape, open up the ms3d file with it. Once it loads, you should see a fully combined simcat mesh. Click the Materials tab in the right-hand corner of the program. There are three materials already applied to the mesh for you which are named 'body’, 'face’, and 'tailbrush’. Apply your newly create body texture to the body material like so:
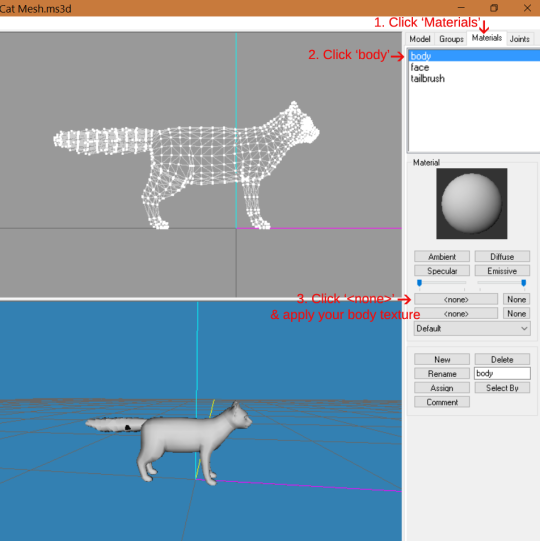
The mesh’s body and tail should magically change (if it doesn’t, right-click the mesh and make sure 'Textured’ has a checkmark beside it). Apply your face texture to the face material and tailbrush texture to the tailbrush material in the same way. You should have a cat that appears similar to one of my examples here:

Use this method to check the appearance of your new coat color or pattern. Check to be sure that the seams and details line up the way you want, and make any necessary adjustments to your texture images as you see fit. Keep re-applying the textures until you feel it to be perfect, then you can exit Milkshape. Don’t forget to save the finished versions of your coat color or pattern.
Steps 3-6 and 8-11 will not all apply to everyone depending on their own personal project. For example, if you are making only one fur type coat (like the hairless example I am using for this tutorial), or a marking that applies to only one part of the body (like my crescent example). If a specific step does not apply to your project, it is safe to skip.
Step 3: A. &B. Open up your Sims 2 Bodyshop. Once it’s finished loading click 'Create Parts’ → ‘Start New Project’ → 'Create Genetics’ → 'Eye Color’. Pick any random eye color, then click 'Export Selected Texture’. Name the file ‘ PetCC-Tailbrush ’. When it has finished loading, go to your personal 'Projects’ folder located in your Documents/EA Games/Sims 2 folder. Find the folder that says PetCC-Tailbrush. Now grab your finished tailbrush texture file, and save it as a BMP file so that it replaces the ‘stdMatBaseTextureName.bmp’ file in this folder. Then grab the Tailbrush Alpha.bmp image in the tutorial kit and save it over the ‘stdMatBaseTextureName_ alpha.bmp’ file in this folder as well.
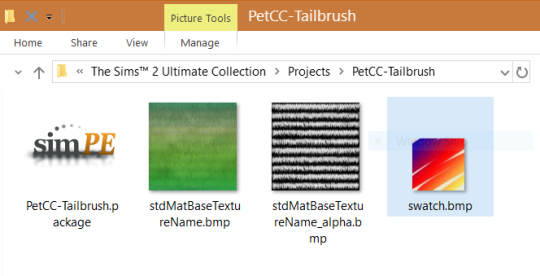
Reload your project in body shop and it should look like one of these:
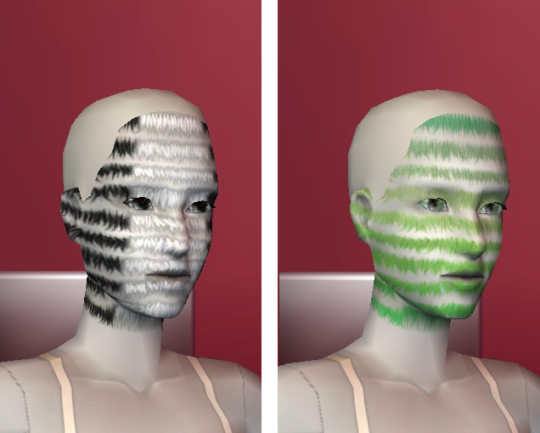
Perfect! We’re on the right track. Go ahead and import the project. Make sure to leave bodyshop ON once that is done.
Step 4: A. &B. Create a new genetic project again. Pick any random eye color again, then click 'Export Selected Texture’. This time, name the file ‘ PetCC-FaceFurry ’ (or Flowing or Smooth, if this is your second or third time. For non-changing patterns, just name the project PetCC-Face). When it has finished loading, go to your Projects folder again and find the folder that says PetCC-FaceFurry. Now grab your finished face texture .bmp file, and save it so that it replaces the ‘stdMatBaseTextureName.bmp’ file in this folder. Then grab the Face Alpha.bmp image in the tutorial kit (yes, the blank white square) and save it over the ‘stdMatBaseTextureName_ alpha.bmp’ file in this folder as well. This time our new creation should look like one of these upon reloading:

Absolutely beautiful, you’re doing great. Import the new creation into bodyshop now. Don’t close bodyshop yet.
Step 5: A. &B. Once more, create a new genetic project. Pick an eye, and export. Name this file ‘ PetCC-BodyFurry ’ (or Flowing or Smooth, if you’ve returned). Then locate the PetCC-BodyFurry folder in your Projects folder. Grab and save your finished body .bmp texture over the ‘stdMatBaseTextureName.bmp’ file, and the Body Alpha.bmp texture in the tutorial kit over the ‘stdMatBaseTextureName_ alpha.bmp’ file. When you reload your project, you should be greeted with something like this:

Fantastic! Now import the project into bodyshop. Bodyshop should still remain open though.
Step 6 : A. &B. Go back and repeat Steps 5 and 6 , only this time for Flowing furs. Then repeat Steps 5 and 6 one last time , but for Smooth furs. After you have created a face and body project for furry, flowing, and smooth fur types, then you may finally close bodyshop. If you’re making a marking that is static, non-changing, then you don’t need to repeat.
Step 7: A &B. Open up SimPE. Once it loads go to Tools → Object → Hash Generator. When the Hash Generator opens, click ‘GUID’. A 32-digit string of characters should appear in the ‘Hash Value’ bar. Copy + Paste it somewhere safe, such as a sticky note or word document. I will be referring to this string of characters as Our New Family.
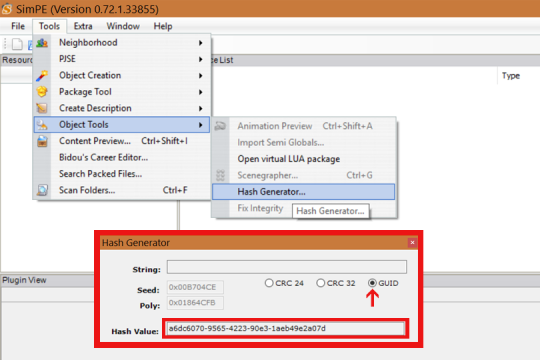
7-A. Only. On the same sticky note or word document as Our New Family, you should also write down a Coat Number. You should choose a coat number that is not already in use so as to avoid conflict. Here is a list I compiled of coat numbers (or try this link). Use it to find an available value for you to use. I will henceforth refer to the value you have chosen as Our New Coat Number.
Step 8: Now that you are finally free of bodyshop, go to the SavedSims folder in your Sims 2 folder. All of your newly created and imported PetCC packages should be there. There should be a minimum of 1 to 7 for markings, or 3 to 7 for coat colors. Find the PetCC-Tailbrush package that was created first, and open it with SimPE.
Once it loads, in the Resource List there should be only one XTOL file available, most likely starting with uuface_eye. Right-click the uuface_eye XTOL, then scroll down to and click on Replace.
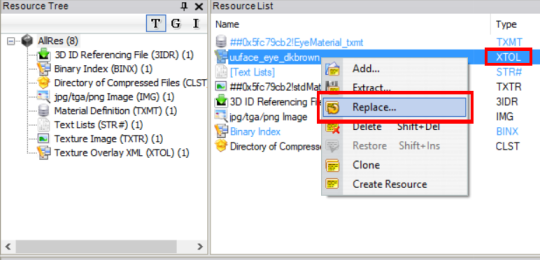
8-A. A new window will open up. With this window, go into my Tutorial Kit folder and find the folder labeled ‘[Coat Texture Overlays]’. Go inside and scroll until you find the file ‘Feline Tailbrush.xml.xml’. Make sure you grab the .xml.xml. file specifically. Once you select it and click ‘Open’ to confirm your choice in the window, a new pop-up will appear in SimPE that reads, “The Resource ‘uuface_eye’ was changed. Should SimPE reload it?” Click yes.
Uuface_eye will then change to the name ‘futaillongbrush_alpha3_silver’. In the Plugin View of our new XTOL, change the value in ‘family (dtString)’ to Our New Family. Then change ‘coatcolor (dtUInteger)’ to Our New Coat Number.
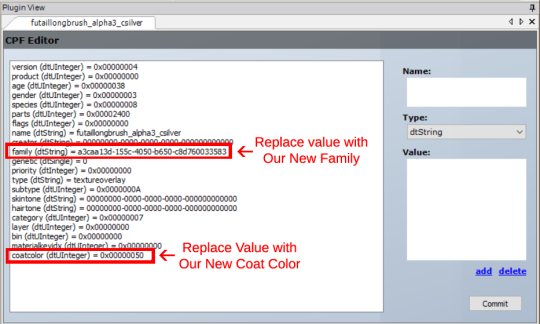
Then hit ‘Commit’ and save. After, it should be safe to exit PetCC-Tailbrush.
8-B. When a new window opens up, use it to go into my Tutorial Kit folder. Inside is a folder called ‘[Pattern Texture Overlays]’. Double click it to enter, and find the file ‘Feline Tailbrush Pattern.xml.xml’. Make sure to grab the .xml.xml file specifically. Select the file and click ‘Open’ to confirm, then a new pop-up will appear in SimPE. It should say something similar to “The Resource ‘uuface_eye’ was changed. Should SimPE reload it?” Click yes.
Uuface_eye will then change to futaillongbrush_alpha3_mallbody. Now in the Plugin View of our new XTOL, change the value in ‘family (dtString)’ to Our New Family.
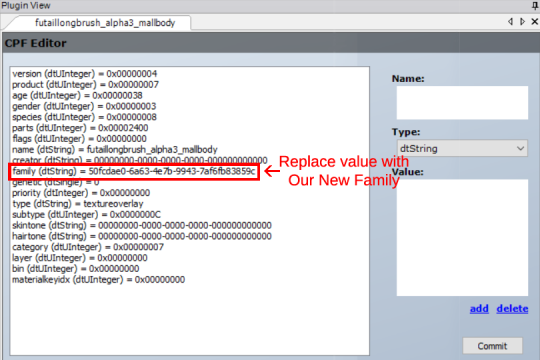
Hit Commit, and save. That’s it, you can close out of tailbrush.
Step 9: 9-A. Now this time open up PetCC-FaceFurry with SimPE (if you’re returning to this step, open up PetCC-FaceFlowing or FaceSmooth instead). Just like with the tailbrush, you will need to find the only XTOL file in the package, right-click it and select ‘Replace’ in the menu pop-up. When the selection screen comes up, go to the ‘[Coat Texture Overlay]’ folder in the Tutorial Kit. From there, select the file ‘Feline Furry Face.xml.xml.’ Make sure it’s the .xml.xml file you select. (For those returning, chose the Feline Flowing Face.xml.xml for PetCC-FaceFlowing, or Feline Smooth Face.xml.xml for PetCC-FaceSmooth.)
After your double-click Feline Furry Face, the pop-up will appear in SimPE again. Click yes again. This time, uuface_eye will change it’s name to ‘fufacefr_csilver’. Just like before, in the Plugin View change the values in family (dtString) and coatcolor (dtUInteger) to Our New Family and Our New Coat Number, respectively. Hit Commit, then save and exit.
If you only wish to make one fur texture that applies to all three fur types instead of individual textures, you will need to change the XTOL’s petcoats value. More information available in Bonus Info.
9-B. Next, open PetCC-Face with SimPE. When it loads, find the only uuface_eye XTOL again, right-click it and select ‘Replace’. This time, go back into the ‘[Pattern Texture Overlay]’ folder in the tutorial kit and select the file called ‘Feline Face Pattern.xml.xml’. Click Yes to reload the resource, and uuface_eye should change to fufacefr_mallbody.
Back down in the Plugin View of our new XTOL, change the value in ‘family (dtString)’ to Our New Family. Hit Commit, and save. This now functioning pattern will now apply to all coat types: furry, smooth, and flowing.
If you only want your marking to apply to one or two coat types and not all three, then you will need to change the XTOL’s petcoats value. More information available in the Bonus Info.
Bonus Info - In case anyone would like to know, the values that tell the game what kind of coat texture a fur or marking is for is called ‘petcoats (dtUInteger)’. Smooth has a petcoat value of 1, Furry has a value of 4, and Flowing has a value of 8. All three textures combined have a petcoat value of D, which is achieved by adding the three individual values together (8+4+1=13, which is D in hexadecimal). In the XTOL’s plugin view, simply locate the petcoats (dtUInteger) line and change the value to the value you wish your fur or pattern to be for.
Step 10: 10-A. Next, open up PetCC-BodyFurry with SimPE (if you’re returning to this step, open up PetCC-BodyFlowing or BodySmooth instead). Once again, you will need to find the only XTOL file in the package, right-click it and select ‘Replace’ in the menu pop-up. When the selection screen comes up, go to the ‘[Coat Texture Overlay]’ folder in the Tutorial Kit. From there, select the file ‘Feline Furry Body.xml.xml.’ __ (For those returning, chose the Feline Flowing Body.xml.xml for PetCC-BodyFlowing, or Feline Smooth Body.xml.xml for PetCC-BodySmooth.)
After your double-click Feline Furry Body, the pop-up will appear in SimPE again. Click yes again. This time, uuface_eye will change it’s name to ‘fubodyfr_csilver’. Just like before, in the Plugin View change the values in family (dtString) and coatcolor (dtUInteger) to Our New Family and Our New Coat Number, respectively. Again, Commit your changes, then save and (possibly) exit.
Repeat: If you only wish to make one fur texture that applies to all three fur types instead of individual textures, you will need to change the XTOL’s petcoats value. More information available in Bonus Info.
10-B. Open up PetCC-Body with SimPE. Find the uuface_eye XTOL, right-click it and select ‘Replace’. In [Pattern Texture Overlay] double click the ‘Feline Body Pattern.xml.xml’. Say Yes to the familiar pop-up. Now uuface_eye should then become fubodyfr_mallbody. Last time now, in the Plugin View change the value in family (dtString) to Our New Family. Hit Commit, then save and you’re done.
Repeat: If you only want your marking to apply to one or two coat types and not all three, then you will need to change the XTOL’s petcoats value. More information available in the Bonus Info.
Step 11: A( &B-optional). Repeat Steps 9 and 10, only for PetCC-FaceFlowing and BodyFlowing instead. Then repeat steps 9 and 10 again, but for PetCC-FaceSmooth and BodySmooth.
Step 12: Now we’re going to make sure everything works. Take all of your PetCC packages, and place them back in your game if you took them out. Then boot up your game. Once it loads, go to Create-A-Family and make a simCat. Test out your new cat genetic to make sure it functions as you want it to. Change the cat’s fur type to furry, to smooth, to flowing, add patterns, add fur accessories, etc.
Test each part of the fur to make sure your new cat genetic is complete. Once you’re satisfied with your results, you may exit the game.
Step 13: It’s time to combine our packages into one file. Grab any of your PetCC packages and open it with SimPE. In my case, I’m choosing to open up PetCC-Tailbrush. Once SimPE loads, right click an empty space in the Resource List. When the menu pop-up pops up, click ‘Add’. When the new screen pops up, change the file type to ‘All Types (.). Then select the remaining PetCC packages in the new screen and click ‘Open’. Then save your package.
Step 14: A. &B. Tool-Tip time! In the Resource Tree tab, click on ‘Text Lists (STR#)’. Highlight all but one of the Text Lists, then press Shift+Del. Then Save. You should have only one Text List remaining now. Select it, then move your mouse cursor down to the Plugin View window and hit a button that says ‘Add’. Start typing your new Tool-Tip.
Now it is very important that you do not make your tool-tip too long, as the tool-tip is what will appear as the in-game label whenever it is applied to a pet. Make your tool-tip short and to the point. I suggesting naming them simply by their Color/Pattern name & Your name/Abbreviation. You should always try to put the color or pattern name first in the tool-tip just in case, as tool-tips that are too long will have part of the name chopped off when used in game.
After you have typed up a tool-tip name, click ‘Commit File’, then save.
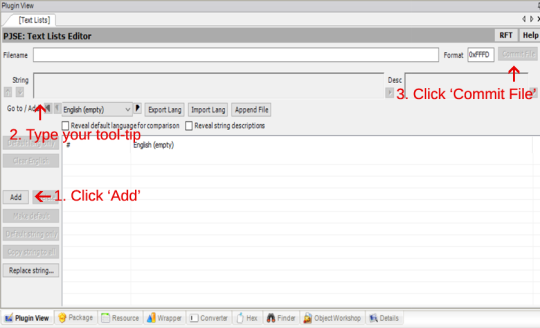
Step 15: While still keeping the sole Text List selected, click the Resource tab. Copy the value listed under Group, and save it somewhere safe.
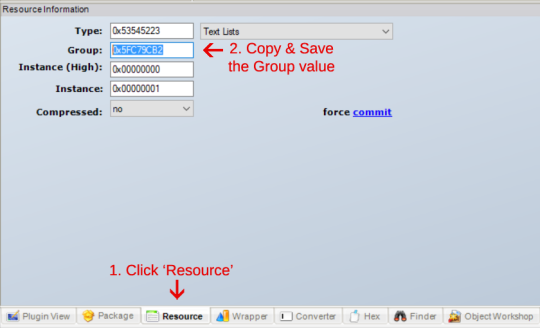
Step 16: In the Resource Tree, click ‘jpg/tga/png Image (IMG)’. Find the IMG file that has an identical Group value as the one you just copied and save. Keep that one IMG file only, then delete all the rest. While we’re here, you can right-click the sole IMG and click Replace to change it to your own custom icon, if you would like. Don’t forget to save afterwards.
16-B. Only. A custom icon is optional for custom patterns. If you would rather not make one, then delete ALL the IMG files and save. Maxis with then use their own pet pattern icon instead (the white cat with an orange pattern example). The only problem is that if the pattern is something small or if it’s on the right side of the pet’s body, this Maxis generated icon will not display them very well.

Step 17: Back in the Resource Tree, click the ‘3D ID Referencing File (3IDR). Click the top 3IDR file, then wait for it to load. Once it does, look at the Plugin View tab. There should be a line that says ‘jpg/tga/png Image:’ and another that says ‘Text Lists:’ Click both of these lines and under the File Properties section replace the Group value with the Group value we Copied+Saved in Step 15. Hit Commit.
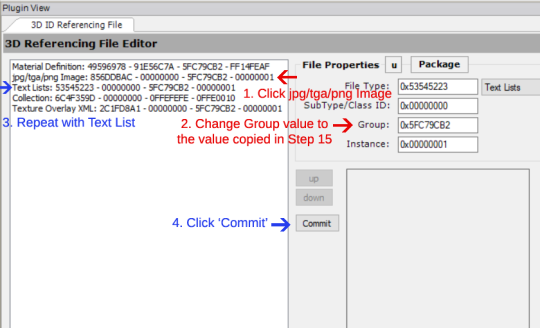
Do the same thing to all jpg/tga/png Image and Text List lines in every single one of the 3IDR files. Make sure that you hit Commit every time before moving onto the next 3IDR. Once your done, hit Save. Now you can exit SimPE.
Step 18: Rename your freshly combined and saved PetCC package, and move it into your game for testing. At this point, make sure your extra PetCC packages have been moved OUT of your game, or they will conflict with your freshly combined package. If your testing of the new fur or marking succeeds in game, then you can then delete your old extras.

Congratulations! You have created a new pet genetic!
If you used the texture overlays I provided, then each new pet cc you’ve created should be genetically inheritable and also enabled for all ages. Also, any new custom fur colors will require my Kitten/Puppy Eye Fix, or any baby animals born with them will have blank eyes. Lastly, from what I can tell, any new pet cc made will not show up on newly generated strays or adoptees. I don’t have the knowledge to remedy this, as it seems to be controlled by some entirely different file in the game. (If someone does figure out how to get all custom pet cc to generate onto new pets though, feel free to let me know! I’d love to see it added to the game.)
Feel free to send me a link to your creations, as I would love to see what everyone will make!